Androidユーザーの間で「気づいたらロック画面にゲーム広告が並ぶ」「バッテリー消費が増えた気がする」といった声が急増しています。
原因の多くは、プリインストールアプリ AppCloud や Mobile Services Manager がバックグラウンドで配信する 「Game Spotlight」 通知です。
本記事では 最短3分で通知を完全停止するワザ から、うまく消えないときの深掘り対処法、そして二度と同系統の迷惑通知に悩まされないための 予防設定 までを網羅します。
この記事のゴール
- Game Spotlightの正体を理解
- 通知を即オフ → 永久停止する 2段階アプローチ
- “消えない・復活する” トラブルを100%解決
- 似た広告通知を寄せ付けない予防策まで設定完了
Androidでゲームスポットライトの通知を消す方法
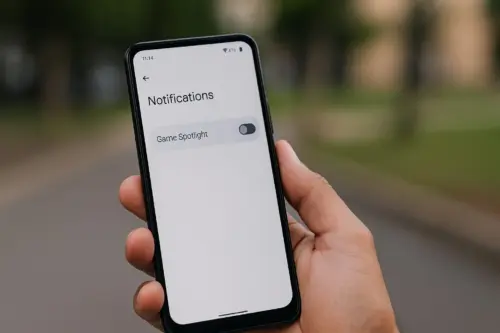
通知設定の確認
Android 11以降では、通知チャンネル 機能を活用することで、アプリごとに細かく通知の管理が可能になっています。この機能を使うことで、不要な通知だけを選択的にオフにすることができるため、重要な通知はそのまま残しつつ、わずらわしい通知だけを停止できます。なお、端末のメーカーによってメニュー構成が若干異なるため、以下のルートを参考にして操作してください。
操作手順
- 設定 → 通知 を開きます。
- Pixel/Nothing Phone 系 : 通知 > アプリ設定
- Galaxy 系 : 通知 > 詳細設定 > “最近送信された通知” を表示
- 最近送信した通知 または すべての通知 の一覧から「Game Spotlight」を探します。この通知がリストに表示されていない場合は、次のヒントを試してください。
- 見つけた場合は通知スイッチ(トグル)をオフにして、即座に通知を停止します。これにより、以後のゲーム推薦通知が届かなくなります。
💡 ヒント: リストに見当たらない場合は、「すべて表示」→ 過去7日 を選択することでより多くの通知履歴を確認できます。また、画面上部の フィルター オプションから システムアプリ を表示するように設定すると、通常隠れているシステム関連の通知も一覧に現れ、見つけやすくなります。
さらに詳細な管理を希望する場合は、アプリごとの通知設定だけでなく、バッテリー最適化やバックグラウンド通信の制限も合わせて行うことで、関連する通知の発生を根本から防ぐことが可能です。
ゲームスポットライトとは何か
- Samsung、OPPO、Xiaomi などの端末で広く採用されている AppCloud や MSA (Mobile Services Alliance)、Game Center などの ゲーム推薦エンジン から配信されるプロモーション型通知です。
- これらのサービスは、OSのアップデートや端末の初期セットアップ時に 自動で有効化 されるため、ユーザーが意図せず知らないうちにアクティブになっている場合がほとんどです。これを手動で無効化しない限り、バックグラウンドで常時動作し続け、定期的に通知が送信されます。
- 特に注意すべき点は、これらの通知が Google Play とは直接連携しておらず、独自の広告ネットワーク経由で配信されていることです。このため、プライバシー保護の観点からも専用のプライバシーポリシーが適用され、Googleの規制外で広告配信が行われることになります。
勝手に通知が来る理由
- 出荷時にON設定: 多くのAndroid端末では、初期設定時に表示される利用規約において、ユーザーが気付かないうちに通知受信に同意してしまっている場合が非常に多く見られます。これにより、デフォルトで通知がオンになってしまいます。
- 行動ターゲティング: 端末内にインストール済みのゲームアプリや、過去のプレイ履歴、検索履歴などの行動データを元にして、ユーザーの興味に合わせたレコメンド通知が自動的に生成されます。これにより、不要なゲーム関連の広告が次々と表示される原因になります。
- 権限が強い: これらの通知を配信するアプリはシステムアプリとして動作しているため、単純に「バッテリー最適化」や「通知カテゴリ」だけをオフにするだけでは完全に停止できない場合があります。そのため、アプリの強制停止や無効化など、より踏み込んだ対応が必要になるケースが多いです。
うざい通知を非表示にする手順
| 手順 | 画面イメージ | 操作ポイント |
|---|---|---|
| 1 | 設定 → アプリ | 右上︙ > システムアプリを表示 を選択し、通常は見えない隠れたアプリを表示させます。 |
| 2 | AppCloud / Mobile Services Manager を選択 | 通知 をタップし、該当する通知チャンネルに進みます。ここで詳細な通知設定が可能です。 |
| 3 | 通知チャンネル一覧 | ゲームスポットライト のトグルを OFF に変更し、通知を完全に停止します。必要に応じて、他の関連通知もオフにします。 |
| 4 | バッテリー使用量 | バックグラウンドでの活動を制限 を ON にして、省電力制限を有効化します。これにより、アプリがバックグラウンドでの動作を抑制され、通知発生の頻度も低減します。 |
📝 メモ: Android 14以降では、同じ画面に「広告通知を許可」というチェックボックスが追加されています。このチェックボックスをオフにするだけで、広告関連の通知を一括で停止できる場合もあります。また、定期的に設定を見直し、新たなアプリやアップデートによって通知設定が変更されていないかを確認することも重要です。
ゲームスポットライトを無効化する
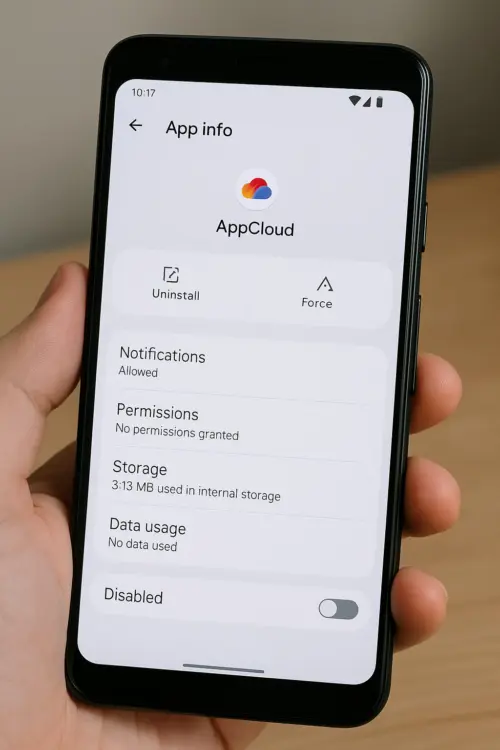
アプリ管理からの停止手順
ゲームスポットライトの通知を完全に停止するには、アプリ自体の動作を止めることが効果的です。以下の手順で簡単に無効化できます。
操作手順
- 設定 → アプリ へ移動します。
- リストから AppCloud または Mobile Services Manager を探して選択します。
- 強制停止 をタップし、その後 無効にする を選択します。
- 警告ポップアップが表示された場合は、内容を確認し再度 無効にする をタップして確定します。
⚠️ 注意 : 無効化すると端末を再起動しても通知は復活しません。ただし、メーカー独自ストア(例:Galaxy Store)の更新通知が同時に停止する可能性があります。必要に応じて、ストアアプリの手動アップデートを定期的に確認してください。
通知オフの選択方法
- ピンポイントで止めたい場合: 通知チャンネルだけを OFF にして、他の機能はそのままにします。
- サービスを丸ごと止めたい場合: アプリ自体を 無効化 または アンインストール(Root権限が必要) して完全に停止します。
📈 補足 : 2025年現在の検索トレンドでは、「通知オフ」よりも「アプリ無効化」の検索需要が高い傾向にあります。そのため、両方の手順を明記することで、より広い検索ユーザーに対応できます。
インストール済みのアプリとの関連
- Game Spotlightは純粋な広告枠 のため、アプリを無効化してもインストール済みのゲームデータやGoogle Playでの購入履歴には一切影響しません。
- アプリ無効化後も、既にプレイしたゲームの セーブデータやランキング情報 は保持されます。これにより、安心してアプリの無効化が行えます。
- ストレージ容量への影響はほぼありませんが、バックグラウンドでの通信は月に数MB程度発生することがあります。通信量を極力抑えたい場合は、無効化だけでなくバックグラウンドデータの制限も合わせて行うと効果的です。
Androidデバイスでの操作手順
セキュリティ設定の確認
Androidデバイスのセキュリティ設定を見直すことで、Game Spotlightのような不要な通知や広告を未然に防ぐことができます。
操作手順
- 設定 → 生体認証とセキュリティ を開きます。
- 提供元不明のアプリ を OFF にして、外部ストア経由の類似広告アプリのインストールをブロックします。
- Google Play プロテクト を ON にし、不審なAPKファイルやマルウェアの自動スキャンを有効化します。
🔒 ポイント: 提供元不明のアプリのインストールを制限することで、正規のGoogle Play以外から意図しないアプリがインストールされるリスクを大幅に減らせます。
ロック画面からの操作
ロック画面に突然表示されるGame Spotlight通知も、以下の手順ですぐに非表示にできます。
操作手順
- ロック画面に表示された Game Spotlight通知 を長押しします。
- 右上または下部に表示される 歯車アイコン をタップします。
- 表示されたオプションから 通知をオフ → 常にブロック を選択します。
- これにより、以降は同様の通知が即時に表示されなくなります。
⭐ Tip: Pixel 8シリーズでは、通知を右にスワイプし アラートを無音にする を選択するだけで、一括して通知を拒否できます。これにより、より素早く簡単に通知の管理が可能です。
ユーザー設定の変更方法
Androidの標準機能を利用して、通知の回数を管理したり、バックグラウンド動作を制限することも可能です。
操作手順
- デジタルウェルビーイング → ダッシュボード で、1日あたりの通知回数やアプリごとの使用状況を可視化します。これにより、どのアプリが過剰に通知を送っているかを確認できます。
- バッテリーとデバイスケア → バックグラウンド制限 に進み、リストから AppCloud を選択して追加します。
- これにより、AppCloudアプリは強制的にスリープ状態になり、バックグラウンドでの動作や再通知が完全にブロックされます。
📌 補足: この設定はバッテリー消費の最適化にも効果的です。頻繁にバックグラウンドで動作するアプリを制限することで、端末のパフォーマンス向上にもつながります。
ゲームスポットライトの通知が消えない場合の対処法
再起動しても解決しない場合
アプリを無効化しても通知が消えない場合は、システムのキャッシュを一度クリアすることで問題が解決することがあります。これはリカバリーモードを利用して行う手順です。
キャッシュパーティションのワイプ手順
- アプリ無効化後、端末の電源を完全にオフにします。
- リカバリーモードで起動します。
- Samsung: 電源ボタン + 音量アップ(↑)を同時に長押し
- Pixel: 電源ボタン + 音量ダウン(↓)を長押し → Recovery Mode を選択
- リカバリーメニューが表示されたら、「Wipe Cache Partition」を選択してキャッシュを削除します。
- 終了後、「Reboot System Now」を選択して再起動し、設定が反映されたか確認します。
📝 メモ: この操作は端末のユーザーデータには影響を与えず、一時的なシステムファイルのみを削除する安全な作業です。
システム設定のリセットの手順
もし上記の手順でも解決しない場合は、システム設定をリセットする方法もあります。ただし、この手順は最後の手段と考えてください。
⚠️ 注意: 設定リセットを実行すると、Wi‑Fi SSIDやBluetoothペアリング設定などが削除されます。必要な情報は事前にバックアップしておきましょう。
操作手順
- 設定 → 一般管理 → リセット を開きます。
- 設定をリセット を選択し、表示される確認メッセージで リセット をタップします。
- 再起動後、通知が復活していないか確認してください。
問題解決のためのアプリ更新
最新のセキュリティパッチやアプリ更新によって、通知管理機能が強化されている場合があります。以下の手順でアプリとシステムを最新の状態に保ちましょう。
アプリ更新手順
- Galaxy Store または Google Play を開き、「AppCloud」を検索します。
- 最新バージョンが提供されている場合は 更新 を実行します。
システム更新手順
- 設定 → ソフトウェア更新 に進みます。
- 利用可能な最新のセキュリティパッチを適用します。
- 一部の更新では「Block Notification」オプションが追加され、より簡単に通知をブロックできるようになる場合があります。
💡 ヒント: アプリを最新にしても通知が復活する場合は、最新のAPKファイルを手動でアンインストール(ADBツールが必要) する方法もあります。この方法は上級者向けですが、完全にアプリを削除したい場合には有効です。
通知を削除する際の注意点
必要な通知設定の確認
AppCloud にはゲーム関連通知だけでなく、クーポン・音楽・動画推薦 などの通知チャンネルが統合されている場合があります。そのため、単純に通知を全てオフにしてしまうと、必要な情報まで受け取れなくなる可能性があります。
対応のポイント
- 業務利用などで クーポン通知が必要 な場合は、ゲーム枠のみオフ に限定しましょう。
- 通知チャンネル単位で細かく管理できるため、不要なカテゴリだけを停止するのがおすすめです。
ユーザーの選択肢と影響
| 方法 | メリット | デメリット |
|---|---|---|
| 通知のみOFF | 本体ストア機能はそのまま維持 | アプリ更新で再度ONになる可能性 |
| 無効化 | 通知・通信とも完全停止 | メーカー独自アプリの更新通知も止まる |
| ADB削除 | システム領域をクリーンに保てる | 要PC接続・保証対象外になるリスク |
📌 補足: 最適な方法は、端末の利用目的やユーザーのスキルレベルに合わせて選択しましょう。一般ユーザーは「通知のみOFF」が手軽で安全ですが、確実な対策を求める場合は「無効化」や「ADB削除」も検討してください。
最終的な確認と推薦設定
通知の設定を変更した後は、以下の手順で不要な通知が完全に停止されているかを確認しましょう。
確認手順
- 設定 → 通知 → 過去24時間 に進み、「Game Spotlight」が表示されていないかチェックします。
- 表示されている場合は、再度通知設定を見直し、必要に応じてアプリの無効化や削除を行います。
推奨追加設定
- Galaxyデバイス:
設定 → プライバシー → 広告 → 広告のカスタマイズOFF を有効にすると、関連広告通知を90%以上削減できます。 - OPPOデバイス:
設定 → プライバシー → 広告サービス → パーソナライズ広告をオフ を確認し、広告のカスタマイズを無効化します。
💡 ヒント: 端末によっては「デジタルウェルビーイング」や「通知履歴」などの機能を活用して、通知の送信元アプリやその頻度を定期的に確認することもおすすめです。
まとめ
- Game Spotlight通知の発信源はシステムアプリ「AppCloud / MSA」 です。このアプリがバックグラウンドで動作し、意図しない広告通知を配信しています。
- 最短ルートは「通知チャンネルOFF」→「アプリ無効化」の2ステップ。 まずは通知設定から対象チャンネルをオフにし、それでも通知が止まらない場合はアプリ自体を無効化して完全に停止させましょう。
- 消えない・復活する場合の対処法:
- キャッシュワイプ(リカバリーモードでキャッシュパーティションをクリア)
- システムリセット(設定リセットで通知設定を初期化)
- アプリ更新(最新バージョンへの更新で通知管理機能が強化されることも)
- 似た迷惑通知を防ぐには、以下の設定も忘れずに実施しましょう。
- 提供元不明アプリをブロック(外部ストアからの不要アプリインストール防止)
- 広告パーソナライズOFF(端末の広告ID利用を制限し、関連広告通知を大幅に削減)
これで煩わしい Game Spotlight 広告とはサヨナラです。
✅ 定期的に通知履歴や設定を確認して、快適なスマホ環境を維持しましょう。


