スマホのテザリングでFire TV Stickをネットに接続したいあなたへ
Wi-Fiルーターが使えない場所でも、スマートフォンのテザリング機能を使えば、Fire TV Stickで映画やドラマを楽しむことができます。
外出先や引っ越し直後、自宅にネット環境が整っていないときなど、さまざまなシーンで役立つ便利な方法です。
本記事では、iPhone・Androidの設定方法はもちろん、通信量の目安や速度改善のコツ、よくあるトラブルの対処法まで、初心者の方にもわかりやすく解説します。
🔰「難しそう…」と思っている方もご安心ください。手順に沿って進めれば、数分で接続完了できます!
Fire TV Stickをテザリングする方法
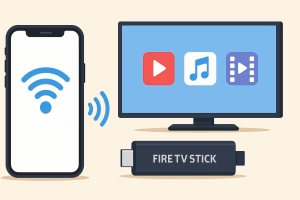
テザリングのやり方
スマートフォンのテザリング機能を使えば、Wi-FiルーターがなくてもFire TV Stickをインターネットに接続できます。特に外出先や引っ越し直後の環境など、Wi-Fiが使えない場面で重宝する方法です。
🔧 手順①:スマホ側の設定
以下の手順でスマホをWi-Fiアクセスポイント化しましょう。
✅ Android/iPhone共通
- スマホの設定アプリを開く
- 「ネットワークとインターネット」や「接続」などの項目を選択
- 「テザリング」または「モバイルホットスポット」をオンにする
- SSID(ネットワーク名)とパスワードを確認(任意で設定も可能)
💡 SSIDは接続時に表示されるWi-Fi名、パスワードはFire TV Stick側で入力します。
📺 手順②:Fire TV Stickの接続設定
スマホのテザリングを有効にしたら、Fire TV Stick側の接続設定を行います。
- Fire TV Stickの「設定」メニューを開く
- 「ネットワーク」を選び、表示された一覧からスマホのSSIDを選択
- パスワードを入力して接続
接続が完了すると、Fire TV Stickがスマホのモバイル通信を通じてインターネットに接続されます。
📶 通信が不安定な場合のヒント
- スマホの設置場所を工夫する
- 壁際や電子機器の近くを避け、窓際など電波の通りやすい場所に置く
- 高画質視聴には注意
- 画質が高いほど通信負荷が増えるため、標準画質に設定すると安定しやすくなります
初心者でも安心!
スマホのテザリングは一見難しそうに感じられるかもしれませんが、実際の操作はとてもシンプルです。画面の指示に沿って進めるだけで、数分以内にFire TV Stickとの接続が完了します。
一度設定しておけば、次回からは自動で接続されるようにもできます。
必要な環境と条件
Fire TV Stickをスマホのテザリングで利用するためには、以下の環境を整えておくことが重要です。
| 項目 | 内容 |
|---|---|
| 📱 スマートフォン | テザリング(インターネット共有)に対応したスマホ(iPhone/Android) |
| 📺 接続機器 | Fire TV Stick本体、およびHDMI端子付きのテレビ |
| 🌐 通信環境 | 安定したモバイル通信(理想は4Gまたは5G) |
| 📶 データ容量 | 標準画質でも1時間に約1GB消費。無制限・大容量プラン推奨 |
| 🔋 バッテリー管理 | テザリング中は消費が激しいため、充電しながらの利用が理想 |
🔍 ワンポイント:標準画質で4時間視聴すると、約4GBを消費します。通信量の上限がある場合は注意が必要です。
このように、スマホの性能・通信環境・視聴スタイルによって快適さが大きく変わるため、事前にチェックしておくと安心です。
接続ができない場合の対処法
Fire TV Stickとスマホのテザリング接続がうまくいかない場合は、以下のチェックポイントを順に確認してみましょう。
- 🔄 スマホやFire TV Stickを再起動する
- 一時的な不具合やメモリの不安定さが原因で接続できないことがあります。最初に試すべき基本対処です。
- 📴 テザリング機能を一度オフにして再度オンにする
- スマホ側でテザリング設定が反映されていない可能性があります。一度オフ→再度オンに切り替えて再接続を。
- 🔁 Wi-Fi設定を再構成する
- Fire TV Stickのネットワーク一覧から既存のSSIDを削除し、もう一度パスワードを入力して接続し直してみましょう。
- 🧩 OSやアプリのアップデートを確認する
- ソフトウェアが古いと互換性の問題が生じやすくなります。スマホとFire TV Stick双方のアップデートを確認してください。
- 📡 電波干渉の少ない場所へ移動する
- 電子レンジ、Bluetooth機器、金属棚などが近くにあると電波が乱れやすくなります。スマホの位置を窓際や開放的な場所に移動してみましょう。
- 📶 モバイル通信の状態を確認する
- 通信制限がかかっていないか、速度低下が起きていないかを契約キャリアのアプリ等で確認しましょう。
- 🔒 セキュリティ設定の見直し(VPNやファイアウォール)
- 一部のVPNアプリやセキュリティアプリがテザリング接続をブロックしている場合があります。設定を一時的にオフにして試してみてください。
✅ 補足:別のスマホで試すのも有効
他のスマートフォンでも同様の手順でテザリング接続ができるかを確認することで、機器ごとの相性や不具合の切り分けが可能です。
iPhoneでのテザリング手順

設定方法(iPhone編)
iPhoneをWi-Fiルーターのように使うには、以下のステップを実行しましょう。
- ホーム画面から「設定」アプリを開く
- 歯車アイコンが目印です。
- 「インターネット共有」を選択
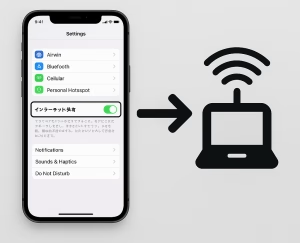
- ここでiPhoneをWi-Fiアクセスポイントとして利用する設定ができます。
- 「ほかの人の接続を許可」をオンにする
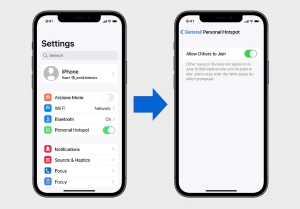
- この項目をオンにすると、Fire TV Stickなど他のデバイスから接続できるようになります。
- Wi-Fiパスワードを確認または設定
- 接続する際に必要なパスワードです。覚えやすく、かつセキュリティを意識したものに変更しておきましょう。
- 🔐 このパスワードはFire TV Stickで入力する必要があります。
- 「名前(SSID)」を確認する
- これはFire TV Stick側で表示されるWi-Fiネットワーク名です。
- 接続する際にSSIDが見つからない場合は、この名前が一致しているか確認してください。
💡 補足:設定完了後、iPhoneの画面上部に青いバーが表示されていれば、テザリングが開始されている合図です。
Fire TV Stickとの接続手順(iPhone)
-300x247.avif)
以下の手順で、iPhoneのテザリングを利用してFire TV Stickをインターネットに接続しましょう。
- Fire TV Stickの「設定」メニューを開く
- ホーム画面からリモコンで「歯車アイコン」を選択し、「ネットワーク」を選びます。
- Wi-Fiネットワークの一覧から、iPhoneのSSIDを選ぶ
- iPhone側で設定した「インターネット共有名(SSID)」が表示されていることを確認し、選択します。
- パスワードを正確に入力
- 大文字・小文字の入力ミスに注意しながら、iPhoneで設定したWi-Fiパスワードを入力します。
- 接続完了を確認
- 正しく接続されると、画面右上に「接続済み」マークが表示され、ホーム画面に戻ります。
- アプリで接続確認
- 念のため、Prime VideoやYouTubeなどのアプリを開いて、スムーズに動画が再生されるかチェックしておくと安心です。
✅ 最初に接続できれば、次回以降はFire TV Stickが自動でiPhoneのテザリングに再接続します。
接続後の確認ポイント(iPhone)
iPhoneでテザリング接続が完了したら、以下のチェックをして、正常に利用できるかを確認しましょう。
- 📺 メニューや動画アプリがスムーズに動作しているか
- ホーム画面の操作やアプリ起動が遅くないか確認
- 🔄 通信速度が安定しているか
- YouTubeやPrime Videoなどを再生して、途中で止まったり画質が極端に落ちたりしないかをチェック
- 📊 スマホ側の通信量を確認
- テザリングによる通信量が急激に増えていないか、「設定」→「モバイル通信」→「データ使用状況」などで確認しておくと安心です
💡 補足 iPhoneのテザリング(インターネット共有)は比較的安定しており、接続設定もシンプル。初めての方でも迷わず数分で設定できるので、気軽にチャレンジできます。
Androidでのテザリング手順
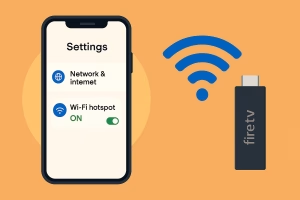
設定方法(Android編)
Androidスマホでテザリングを有効にする手順は以下の通りです。
- 「設定」アプリを開く
- ホーム画面の歯車アイコンをタップ
- 「ネットワークとインターネット」または「接続」項目を選択
- 機種によって表示名は異なりますが、「テザリング」関連の項目に進める場所です
- 「テザリング」または「モバイルホットスポットとテザリング」をタップ
- メニューからWi-Fiテザリングの設定画面に移動します
- 「Wi-Fiテザリング」をオンにする
- スイッチをオンにすることで、スマホがWi-Fiアクセスポイントとして機能します
- SSID(ネットワーク名)とパスワードを確認または設定
- 自分で分かりやすく、他人に推測されにくいパスワードに設定しましょう
- SSIDはFire TV Stickで接続する際に表示される名前です
🔍 補足: Android機種によっては「インターネット共有」「モバイルネットワーク」といった表記になる場合もあります。また、テザリングを利用するにはモバイルデータ通信がオンになっている必要があります。
設定が完了したら、Fire TV Stick側からSSIDを選んで接続すれば、テザリング経由でのインターネット利用が可能になります。
Fire TV Stickとの接続手順(Android)
Androidスマートフォンを使ってテザリング接続を行う場合は、以下の手順でFire TV Stickを接続します。
- Fire TV Stickの「設定」メニューを開く
- ホーム画面から「設定」→「ネットワーク」へ進みます。
- Androidスマホで設定したSSIDを選択
- スマホで有効化したWi-Fiテザリングのネットワーク名(SSID)を一覧から選びます。
- パスワードを正確に入力する
- Androidスマホの設定画面で確認したパスワードを入力します。
- 大文字・小文字や記号のミスに注意しましょう。
- 接続が成功したことを確認
- Fire TV Stickが正常にインターネットに接続されると、ホーム画面に戻りストリーミング視聴が可能になります。
✅ ポイント:一度接続が完了すると、次回以降は自動的に再接続されるため、再設定の手間が省けます。
接続後の確認ポイント(Android)
Androidスマホでのテザリング接続が完了した後は、以下のチェック項目を確認して、安定した視聴環境が確保されているかを確認しましょう。
- 📺 動画の再生がスムーズか確認する
- Fire TV StickでYouTubeやPrime Videoを再生して、読み込みの遅さや画質の劣化がないかチェックしましょう。
- 📡 スマホの設置場所を見直す
- 通信が不安定で映像が途切れる場合は、スマホを窓際など電波状況の良い場所に移すと改善されることがあります。
- 📊 通信量を定期的にチェック
- テザリング中はデータ通信量が急増する可能性があります。「設定」→「ネットワークとインターネット」→「データ使用量」などでリアルタイムの使用状況を確認しましょう。
💡 補足: Android端末はメーカーごとにUIや設定名が若干異なる場合がありますが、基本的には直感的に操作できる仕様になっており、初めての方でも案内に従って進めればスムーズに接続が可能です。
テザリング時の通信量について

通信量の目安
Fire TV Stickをスマホのテザリングで使用する際は、画質設定による通信量の違いを理解しておくことが重要です。
| 画質レベル | 通信量(1時間あたり) | 特徴 |
| 🎥 最高画質 | 約3.1GB | 非常に高精細。映像は美しいが、通信量が多いため注意が必要。 |
| 📺 高画質 | 約1.5GB | 多くの人にとってバランスの良い設定。画質・通信量の両立が可能。 |
| 🎞 標準画質 | 約0.7GB | 通信量を抑えられるが、画質はやや粗めに感じられる。 |
| 📉 低画質 | 約0.3~0.5GB | 最も節約できる設定。通信量は少ないが、画質の低下が顕著。 |
🗓 月間の通信量シミュレーション(1日4時間視聴の場合)
| 画質設定 | 月間通信量の目安 |
| 最高画質 | 約372GB/月(3.1GB × 4時間 × 30日) |
| 高画質 | 約180GB/月(1.5GB × 4時間 × 30日) |
| 標準画質 | 約84GB/月(0.7GB × 4時間 × 30日) |
⚠️ 注意:視聴時間が長い場合や家族と共有して使う場合は、通信制限に注意しましょう。月間容量に上限があるプランではすぐに上限に達する可能性があります。
適切な画質設定を選ぶことで、快適さと通信コストのバランスが取れます。自身のデータプランや視聴頻度に応じて、柔軟に調整しましょう。
データ通信量の確認方法
テザリング利用時は、通信量の把握がとても重要です。スマートフォンでの確認方法を以下にまとめました。
基本的な確認手順
- Androidの場合
- 「設定」→「ネットワークとインターネット」→「データ使用量」から、月間/日別の通信量を確認できます。
- iPhoneの場合
- 「設定」→「モバイル通信」→下にスクロールして各アプリの使用データ量を確認できます。
💡 モバイル通信量のリセットは、月初に手動で行うことで正確な月次管理が可能になります。
さらに詳しく確認したい方へ
| ツール | 内容 |
| 📲 My docomo / My au / My SoftBank | 契約キャリアの公式アプリ。リアルタイム通信量の確認や、残量通知設定が可能。 |
| 📉 サードパーティアプリ(例:Data Usage、通信量モニター) | 特定アプリの通信量を把握したり、使用量が一定値を超えた際にアラート通知を設定できる便利なツール。 |
⚠️ 注意:テザリング中はFire TV Stickなど外部デバイスの通信も加算されるため、想定よりも早く上限に達することがあります。
通信量を抑える方法
Fire TV Stickをスマホのテザリングで利用する際に通信量を節約するには、以下の工夫が有効です。
- 🎞 画質を標準または低画質に設定する
- 高画質や最高画質では1時間あたり1.5〜3GBもの通信が発生します。画質設定を「標準」または「低画質」に変更することで、大幅な節約が可能です。
- 設定メニューから「環境設定」→「データ使用量の監視」→「ビデオ画質を設定」で変更可能です。
- ⏱ 長時間の連続視聴を避ける
- 視聴を2〜3時間以上続けると端末にも負荷がかかり、通信も集中します。適度に区切って休憩を入れることで、バッテリーや通信量の負担を分散できます。
- 📴 使用していないときはWi-Fiをオフにする
- Fire TV Stickはスリープ中でもWi-Fiを維持し、バックグラウンドで更新などを行う場合があります。使用後は設定からWi-Fi接続をオフにすることで無駄な通信を防げます。
- 🛡 データセーバー機能を活用する
- YouTubeやNetflixなどの一部アプリには「データセーバー」モードがあり、ストリーミング品質を調整して通信を抑えることができます。設定から有効にしておきましょう。
- 📊 定期的に通信量をチェックする習慣をつける
- 「月末にギガが足りない!」を防ぐためにも、週に1度はスマホの通信量を確認し、消費ペースを把握するのがベストです。
- Androidでは「設定」→「データ使用量」、iPhoneでは「設定」→「モバイル通信」から確認できます。
💡 豆知識:Prime Videoはアプリ内でも画質調整ができるため、「データ節約モード」に設定しておくと視聴体験を損なわずに通信量を抑えることができます。
画質設定の変更方法
Fire TV Stickでは、視聴時の画質設定を調整することで通信量を抑えることができます。特にスマホのテザリングで接続している場合、画質の選択が通信コストに直結するため非常に重要です。
設定手順
- 「設定」→「環境設定」→「データ使用量の監視」をオンにする
- この設定を有効にすると、Fire TV Stickが使用中の通信量を意識した動作を行い、過剰な通信を抑制します。
- 「ビデオ画質を設定」を開く
- ここでは以下の選択肢から画質を設定できます:
- 最高画質(通信量は最も多い)
- 高画質(画質とデータ量のバランスが良好)
- 標準画質(通信量を大幅に節約)
- データ節約モード(画質よりも節約を重視したい方におすすめ)
- ここでは以下の選択肢から画質を設定できます:
- おすすめの選択肢
- 通信量を気にする方は「標準画質」または「データ節約モード」がおすすめです。
- 画質にこだわりたい方は「高画質」を選ぶとバランスが取れます。
アプリごとの画質設定もチェック
- YouTube、Prime Videoなどのストリーミングアプリでは、Fire TV Stick本体とは別にアプリ内で個別に画質を設定できます。
- 自動設定になっていると通信状況に応じて「高画質」に切り替わってしまうこともあるため、意図しない通信量増加を防ぐには手動設定をおすすめします。
💡 ポイント:通信制限を避けたい方は、あらかじめ画質を低めに固定しておくと安心です。特に毎日視聴する習慣がある方は、数十GB単位で通信量を削減できます。
テザリングによる影響と注意点
テザリングを利用する際には、以下のような副次的な影響にも注意しておきましょう。
- 🔋 スマホのバッテリー消費が早くなる
- テザリングはスマホをルーターとして常時稼働させるため、通常よりも電力消費が大きくなります。
- 長時間の使用にはモバイルバッテリーや充電器の常備がおすすめです。
- 📉 通信制限にかかるリスクがある
- Fire TV Stickの動画視聴では大量のデータが消費されます。
- 通信量が月間上限を超えると速度制限がかかり、再生が止まる・画質が落ちるなどの不具合が起こります。
- 📶 接続が不安定になることもある
- Wi-Fiルーターと比較して、スマホのテザリングは電波が不安定になりやすい傾向があります。
- 特に移動中や電子機器が密集する場所では、通信が途切れやすくなるため注意が必要です。
- 🌡 スマホが熱を持つ
- 高負荷状態が続くとスマートフォンが発熱します。
- 長時間のテザリング利用ではスマホの温度管理も意識しましょう。ケースを外したり、扇風機などで冷却するのも有効です。
- 📊 データ使用状況の把握が難しくなる
- テザリング中は、Fire TV Stick側でどれだけの通信が使われているかがスマホ画面だけでは把握しづらくなります。
- 「データ使用量モニター」などのアプリを使って、リアルタイムで通信量を監視するのがおすすめです。
💡 テザリングは便利な反面、バッテリー・通信量・安定性に影響が出やすい面もあるため、これらの対策を事前に講じておくことで安心して利用できます。
Wi-Fiを使った接続方法
自宅にWi-Fiルーターがある場合は、スマホのテザリングではなく固定のWi-Fi接続を利用する方が、通信の安定性・速度ともに優れており、Fire TV Stickの性能を最大限に活かせます。
Wi-Fi接続のメリット
- 🚀 通信速度が安定しやすい
- 4Kや高画質動画の再生でも、途切れることなく快適に視聴できます。
- 📶 通信量に制限がない(固定回線の場合)
- 長時間の視聴や複数人での同時利用も問題ありません。
- 🔋 スマホのバッテリーやギガ消費を気にしなくて良い
- テザリング時に比べて、スマホへの負担がゼロになります。
💡 おすすめ:基本的に自宅ではWi-Fi、外出先ではテザリングと使い分けるのが理想的です。
接続手順(Wi-Fi使用時)
Fire TV Stickを自宅のWi-Fiに接続する流れは以下の通りです。
- Fire TV Stickの「設定」→「ネットワーク」を開く
- ホーム画面の「歯車アイコン」からアクセスできます。
- Wi-Fiネットワーク一覧から自宅のSSIDを選択
- 自宅のWi-Fiルーターが発信しているネットワーク名(SSID)を探して選びましょう。
- Wi-Fiのパスワードを入力して接続
- 正しく入力されると接続が完了し、次回以降は自動的に再接続されます。
💡 一度接続すれば、電源を切ってもFire TV Stickが再起動時に自動でWi-Fiに接続されるため、再設定の手間が省けます。
補足:テザリングとWi-Fiの使い分け
- 🧳 外出先・旅行先ではテザリングが活躍
- ホテルやキャンプ場など、Wi-Fiが使えない場所ではスマートフォンのテザリングが便利です。
- 🏠 自宅ではWi-Fi接続が安定&経済的
- 通信が安定しやすく、通信量に制限がない固定回線を使うことで、長時間のストリーミングも安心して楽しめます。
- 🔄 状況に応じて切り替えよう
- 例えば外出先で一時的にテザリング接続をした後、自宅に戻ったらFire TV Stickの「設定」→「ネットワーク」から再度自宅Wi-Fiに接続し直すことができます。
💡 ポイント:一度接続したネットワーク情報はFire TV Stickが記憶しているので、切り替えもスムーズに行えます。
Fire TV Stickが遅い場合の対処法
テザリング環境下でFire TV Stickの動作が重い、読み込みが遅いと感じる場合は、通信状況や端末の負荷に原因があることが多いです。以下の方法で改善が期待できます。
接続状況の確認
- 🔍 Wi-Fi信号の強度チェック
- Fire TV Stickの「設定」→「ネットワーク」で、接続しているWi-Fiの信号強度を確認しましょう。
- 弱い場合は、スマホを窓際や高い位置に移動してみてください。
- 📱 スマホの通信状況を確認
- テザリング中でも、スマホがバックグラウンドで別のアプリ(例:SNS、動画、アップデートなど)に通信を使っていると、速度が分散してFire TV Stickの動作が遅くなる原因に。
- 不要なアプリは事前に終了しておくのがベストです。
💡 ヒント:スマホのデータ通信量が上限に近づいていたり、速度制限がかかっていると全体的なパフォーマンスが悪化します。契約プランの残量確認も忘れずに。
スピードを改善する方法
Fire TV Stickの動作が遅いと感じた場合は、以下の方法を試してパフォーマンス向上を図りましょう。
- 📡 スマートフォンの設置場所を見直す
- テザリング元となるスマホは、電波を遮る壁や家具の近くではなく、窓際や開けた場所に置くと通信速度が安定しやすくなります。
- 🔄 Fire TV Stickを再起動する
- 長時間使用やアプリの蓄積によりメモリが圧迫され、動作が鈍くなることがあります。電源ケーブルを一度抜くか、「設定」→「My Fire TV」→「再起動」からソフトウェア的に再起動を実施しましょう。
- 🧹 不要なアプリ・キャッシュの削除
- 使っていないアプリや不要なキャッシュファイルが蓄積されると、Fire TV Stickの処理速度に影響します。「設定」→「アプリケーション」→「インストール済みアプリを管理」から整理することで、動作が軽快になる場合があります。
💡 補足:上記の対処を習慣化することで、Fire TV Stickの快適なパフォーマンスを維持できます。
他のアプリとの競合
テザリング中にスマホで多くのアプリが動作していると、Fire TV Stickの通信速度や安定性に悪影響を与えることがあります。
- 🕹 ゲームやSNSなど通信量の多いアプリに注意
- バックグラウンドで稼働しているアプリがデータ通信を行っていると、Fire TV Stickに供給される通信帯域が不足し、画質の低下や再生の停止などのトラブルが起こる場合があります。
- 📱 スマホはテザリング専用に使うのが理想的
- テザリング中は、スマホをルーター専用機として使うつもりで、できるだけ他のアプリを終了させておくことが推奨されます。
💡 ヒント:通知のプッシュやバックグラウンド同期を一時停止するだけでも、通信の安定性が改善されることがあります。
その他のヒント
- 🌡 Fire TV Stickが熱を持っている場合
- 本体が熱くなると処理性能が落ちたり、動作が不安定になることがあります。
- 電源を一時的にオフにする、USB電源から取り外して冷却するなどして、放熱対策を取りましょう。
- 🕰 混雑しやすい時間帯の回避
- 夜間(特に20時〜23時)は通信回線の利用が集中し、速度が低下することがあります。
- スムーズな視聴を求める場合は、昼間や深夜など比較的空いている時間帯の利用を検討してみてください。
スマホの画面をミラーリングする方法
スマホの画面をFire TV Stickにミラーリングすると、YouTubeの動画やスマホの写真、プレゼン資料、SNSの投稿画面などをテレビの大画面で共有できます。Wi-Fi環境が整っていれば、テザリング中でも利用可能です。
ミラーリング機能の概要
ミラーリングとは、スマホの画面に映っている内容をリアルタイムでテレビに表示する機能です。
- 映像・音声をそのまま転送できる
- ゲームプレイの共有やビデオ通話、スライドショーにも活用できる
- Fire TV StickとWi-Fi(またはテザリング)で同じネットワークに接続されている必要があります
💡 アプリをインストールするだけで使える機能も多く、操作が簡単で初心者にもおすすめです
iPhoneからミラーリングする方法
iPhoneからFire TV Stickに画面をミラーリングするには、以下の手順を実行してください。なお、専用アプリ「AirScreen」などのインストールが必要です。
- Fire TV Stickで「AirScreen」アプリを起動
- ホーム画面から検索し、アプリをインストール・起動して待機状態にします。
- iPhoneの「コントロールセンター」から「画面ミラーリング」を選択
- 表示される一覧の中から「AirPlay対応デバイス(例:AS-XXXX)」をタップします。
- ミラーリング開始を確認
- iPhoneの画面全体がテレビに表示されれば接続成功です。
💡 補足:AirScreenは無料で使えるアプリですが、必要に応じて広告非表示の有料版も選べます。
Androidからミラーリングする方法
Androidスマートフォンを使ったミラーリングは非常に簡単で、追加アプリなしでも機種によってはすぐに利用可能です。
- 「設定」→「接続済みのデバイス」→「キャスト」を選択
- Fire TV Stickが検出されると一覧に表示されるので、タップして接続します。
- 通知バーから「画面のキャスト」ショートカットを使用(一部の機種)
- 通知パネルにある「画面のキャスト」アイコンをタップすると、近くの対応デバイスが表示されます。
💡 補足:Fire TV StickとAndroid端末が同じネットワークに接続されていることが条件です。
ミラーリング利用時の注意点
- 🎬 著作権保護の影響
- NetflixやAmazon Prime Videoなど、一部の動画配信サービスでは著作権保護のため画面が黒く表示されることがあります。
- 📶 通信状況による遅延
- 通信環境が不安定だと、映像や音声にラグやフリーズが発生することがあります。
- スムーズな表示のためには、安定したWi-Fi環境の利用がおすすめです。
- 🔋 テザリング時のスマホ負荷に注意
- ミラーリング中もテザリングを使っている場合、スマホに大きな負荷がかかりやすく、バッテリーの消耗や発熱が起きることも。
- 長時間の使用は避け、充電しながらの使用や適度な休憩を挟みましょう。
ミラーリングは設定が簡単なうえに、プレゼン資料の共有やスマホ写真の閲覧、SNSの画面表示など、日常からビジネスシーンまで幅広く活用できます。
💡 Fire TV Stickをより有効に活用する手段として、ミラーリングは初心者にもおすすめの便利機能です。
トラブルシューティング
Fire TV Stickをスマホのテザリングで使用している際に起こりやすいトラブルとその対処法を、原因別にまとめました。
接続が頻繁に切れる
- 📶 スマホの電波状況が不安定
- 通信環境が不安定だと、Wi-Fi接続も途切れがちになります。
- スマホを窓際や高所に移動する、回線速度の速いエリアで使用するなどして改善を試みましょう。
- 🌙 スリープモードでテザリングが切れる
- 一部のスマホでは、スリープ状態になると自動でテザリングが無効になる設定があります。
- 「設定」→「テザリングとポータブルアクセスポイント」→「スリープ中も接続を維持する」がオンになっているか確認しましょう。
💡 ヒント:スマホの省電力モードやバッテリー最適化機能が干渉することもあるため、それらをオフにして様子を見ましょう。
Fire TV StickがWi-Fiネットワークを検出しない
- 📱 スマホのテザリングが有効になっているか確認する
- スマホ側でテザリングがオンになっていないと、Fire TV Stickはネットワークを認識できません。
- 🙈 SSIDが非表示になっていないかチェック
- 非表示設定にしているとWi-Fi一覧に表示されません。SSIDを再表示設定に変更し、再検索してみましょう。
Fire TV Stickのアプリがクラッシュする/動作が重い
- 🧹 不要なアプリやキャッシュの削除
- 「設定」→「アプリケーション」→「インストール済みアプリを管理」から、不要なアプリを削除してストレージを確保しましょう。
- 🔄 ソフトウェアを最新バージョンにアップデート
- 古いソフトウェアは不具合の原因になりやすいため、必ず最新に保ちましょう。
テザリング接続後もネットにアクセスできない
- 📴 モバイルデータ通信が無効になっている可能性
- スマホの「設定」→「モバイルデータ」がオフになっていないか確認してください。
- 🚫 通信制限や速度制限がかかっている場合
- 契約キャリアのアプリなどで、利用状況を確認し、通信速度が制限されていないかをチェックしましょう。
対処の基本手順
- 🔁 Fire TV Stickとスマホを両方再起動する
- 🗑 接続先のWi-Fi情報を削除し、再設定する
- 🔄 テザリング機能をオフ→オンに切り替える
💡 それでも改善しないときは?
- 他のスマートフォンでのテザリングを試してみましょう。
- 最終手段として、Amazon公式サポートに問い合わせることも検討してください。


