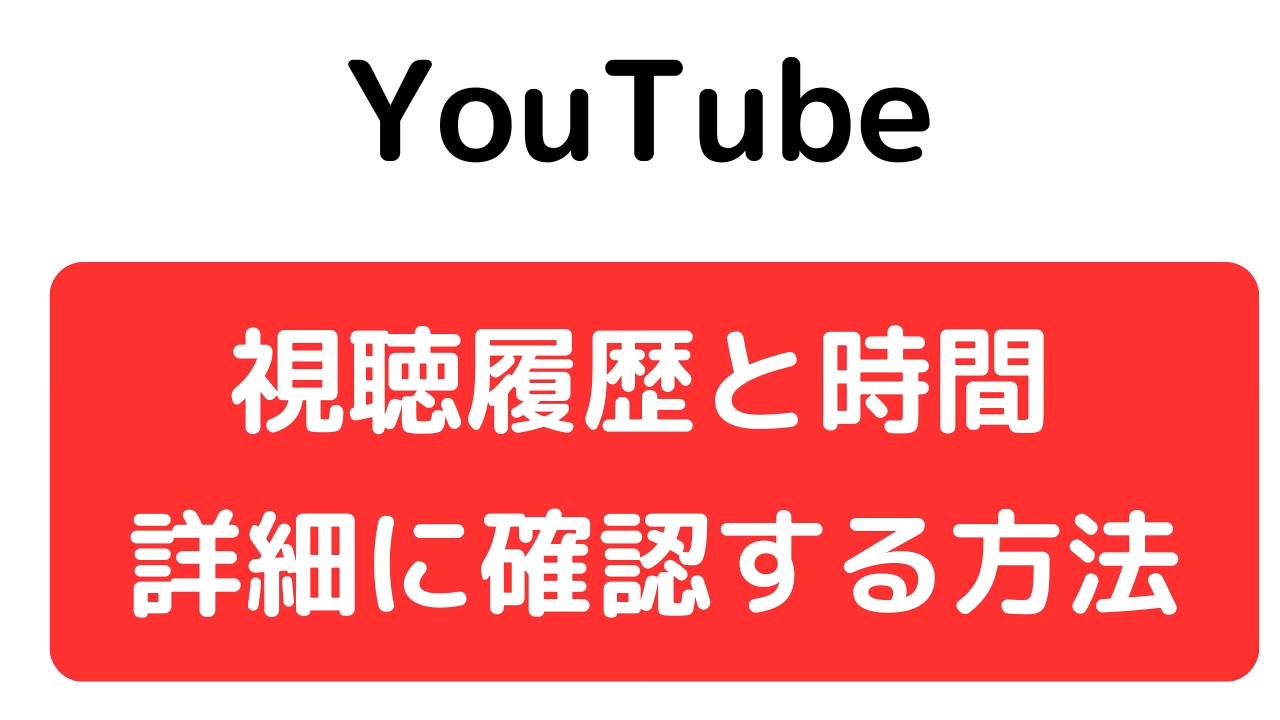YouTubeの視聴履歴を確認する方法

YouTubeアプリでの視聴時間の表示
視聴時間の確認方法
YouTubeアプリを開いたら、画面右上の プロフィールアイコン をタップし、メニューから 「視聴時間」 を選びましょう。
以下のような視聴データが確認できます:
- 今日の視聴時間
- 昨日の視聴時間
- 過去7日間の合計視聴時間
- 日別の平均視聴時間
どんなことがわかるの?
1日の平均視聴時間を知ることで、自分がどれほどの時間をYouTubeに費やしているのかを可視化できます。
これは、時間管理を見直すきっかけにもなります。
視聴の傾向分析にも便利
視聴時間の変動が大きい場合、「どの曜日や時間帯に長時間見てしまうのか」といった傾向を把握する材料になります。
仕事や勉強への影響が気になる人には特におすすめのチェックポイントです。
再生履歴をオンにするのをお忘れなく!
視聴時間の記録には、再生履歴がオンになっていることが条件です。設定方法はこちら:
- アプリの「設定」メニューを開く
- 「履歴とプライバシー」を選択
- 「再生履歴を保存」をオンにする
この設定を忘れると、視聴時間が正確に反映されないので要注意です。
ワンポイントアドバイス
視聴習慣を客観的に見直すには、この画面を 週1回程度チェックする習慣 をつけると、YouTubeとの付き合い方がより健全になりますよ。
PCからの視聴履歴の確認手順
パソコンを使ってYouTubeの視聴履歴を確認したい場合は、以下の手順で簡単にアクセスできます。
履歴の確認方法
- YouTubeのトップページにアクセス
- 左側のメニューから「履歴」をクリック
- 時系列で並んだ視聴履歴が表示されます
この画面では、過去に視聴した動画が一目で分かるようになっており、「あの動画、もう一度見たい!」と思った時にもすぐに探し出すことができます。
検索機能で履歴を絞り込もう
履歴画面の上部には検索バーもあり、特定の キーワード や 動画タイトル を入力することで、過去に見た動画を効率よく探すことができます。
📘 特に教育系・学習用コンテンツの復習に役立ちます!
より詳細な履歴を見たい方は「マイアクティビティ」へ
Googleが提供する「マイアクティビティ」ページにアクセスすると、次のような詳細情報を確認できます:
- 視聴時間
- 再生に使用したデバイス(スマホ、PCなど)
- 再生日時
また、エクスポート機能を使えば、履歴データを CSV形式 や JSON形式 でダウンロードすることも可能。
Googleスプレッドシートなどに読み込めば、自分の視聴傾向をグラフ化して客観的に分析することもできます。
📝PCでの視聴履歴確認は、再視聴・学習・自己管理 にとても役立つ機能です。定期的にチェックして、自分のYouTube習慣を見直してみましょう!
iPhoneとAndroidでの履歴の見方
スマートフォンでYouTubeの視聴履歴を確認するには、以下の手順を試してみましょう。
履歴の確認方法
- YouTubeアプリを起動
- 下部メニューから「ライブラリ」をタップ
- 「履歴」を選択
これだけで、時系列に並んだ最新の視聴動画一覧が表示されます。気になった動画や、途中までしか見ていなかった動画も、簡単にスムーズに再確認できます。
検索履歴もチェック可能
履歴ページでは「検索履歴」も確認できます。
過去にどんなキーワードで動画を探していたかを知ることで、自分の興味やトレンドの変化を振り返ることができます。
- 学習や調査に使った動画の再発見
- 趣味の移り変わりのチェック
- よく視聴するチャンネルの傾向把握
不要な履歴は簡単に削除できる!
履歴に残っている動画は、個別削除が可能です。
- 見られたくない履歴がある
- 間違えてクリックした動画を整理したい
そんなときも、履歴から該当動画を長押しして「削除」を選ぶだけでOKです。
活用ポイント
視聴履歴は単なる記録ではなく、日々の視聴スタイルを最適化するヒントがたくさん詰まっています。
以下のように使ってみましょう:
- 週ごとに履歴を振り返って、視聴傾向をチェック
- お気に入りチャンネルの視聴頻度を確認
- 無駄な時間の使い方を把握して調整
📈 視聴履歴はあなたのYouTubeライフのナビゲーター!
スマホから簡単にアクセスできる視聴履歴を上手に使って、賢く・楽しく・効率よくYouTubeを活用してみてください。
視聴時間の年間レビュー

年間の総再生時間を確認する方法
YouTubeでは 年間の視聴時間を自動で集計する機能 はありませんが、Googleアカウントの「マイアクティビティ」ページ を使えば、自分で集計することが可能です。
エクスポート手順
- Googleマイアクティビティ(https://myactivity.google.com)にアクセス
- 左メニューから「アクティビティを管理」→「YouTubeの履歴」を選択
- 「データをエクスポート」オプションから履歴を CSV形式 や JSON形式 でダウンロード
データの活用法
エクスポートしたファイルをExcelやGoogleスプレッドシートに取り込み、
- 日ごとの視聴時間の合計
- ジャンル別の傾向分析
- 視聴頻度の推移 などを可視化すれば、より深いインサイトを得ることができます。
年間データから得られる“気づき”
このようにして集計した年間の視聴時間は、自己管理ツールとして非常に有効です。
- 📈 視聴時間が増加 → 動画が生活に占める割合が大きくなっていないか再考するタイミング
- 📉 視聴時間が減少 → 他の活動や趣味に時間を回せている証拠
また、「去年は1日平均2時間見ていたけど、今年は1時間に減った」など具体的な比較ができると、生活リズムの変化や習慣の改善にもつながります。
📝 年単位での視聴時間チェックは、自分を見直す最強のリフレクションツールです!
時間を有効活用したい方は、年に一度の「YouTube視聴時間棚卸し」をぜひ習慣にしてみてください。
月別視聴時間の確認手順
毎月の視聴傾向を把握することで、生活リズムやメディアとの向き合い方をより明確にできます。ここでは、月ごとの視聴時間を確認・分析する方法をご紹介します。
Googleマイアクティビティを使って抽出
- Googleマイアクティビティ にログイン
- 左メニューから「YouTube の履歴」を選択
- 右上の 「日付でフィルタ」 をクリックし、「カスタム」を選択
- 確認したい月の期間を入力し、フィルタを適用
これで、その月に視聴した動画の一覧が表示されます。
月別の視聴傾向が分かると何がいい?
- 長期休暇中に視聴時間が急増していないか?
- 忙しい月に視聴が減っていないか?
- 平日・週末で傾向に違いがあるか?
数値として明確に可視化できるため、自分の生活リズムや習慣の変化を把握するヒントになります。
グラフ化して“見える化”しよう!
スプレッドシートやExcelなどの表計算ソフトにデータを入力し、次のように視覚化してみましょう:
- 日別棒グラフ:1か月間の視聴時間の上下を比較
- ジャンル別円グラフ:娯楽 vs 教養系などの割合チェック
- 月別折れ線グラフ:長期的な視聴スタイルの変化を追跡
👁 視覚的に「見る」ことで、自分のメディア消費スタイルが一目で分かります。
📝 月別に視聴履歴を分析することは、YouTubeとの向き合い方を見直す絶好のタイミングになります。習慣化すれば、時間管理やメンタルの安定にもつながるかもしれません。
視聴時間を振り返るメリット
YouTubeの視聴時間を 定期的に振り返る習慣 を持つことで、日常生活における時間の使い方を見直しやすくなります。
ながら見を防ぎ、時間を有効活用
「いつの間にか時間が過ぎてた…」そんな無意識な“ながら見”に気づくことができるのが、視聴時間の記録です。意識的にチェックすることで、自分の時間の使い方に対する 客観的な視点 を持てるようになります。
振り返るタイミングの目安
- 週に1回:短期的な使いすぎの抑制
- 月に1回:ジャンルの偏りや習慣の見直し
視聴ジャンルの分析で新しい気づきを!
- 娯楽系の動画ばかり見ていた場合 → 学習系や情報収集にシフトするチャンス!
- 視聴時間が深夜に偏っていた場合 → 睡眠の質を改善するヒントになるかも?
振り返りが時間管理力を鍛える
視聴時間の使い方を定期的に振り返ることで、
- 今後の視聴スケジュールの調整がしやすくなる
- 無意識の習慣をコントロールできるようになる
- 他の活動(勉強・運動・読書)とのバランスが取りやすくなる
📌 視聴の“棚卸し”は、自己成長の第一歩!
毎週・毎月の振り返りを習慣にして、YouTubeをより効果的に活用してみましょう。
自分の再生時間を活用する方法
視聴履歴を分析するためのタイマー機能
YouTubeには、視聴時間を管理できる便利なタイマー機能が搭載されています。
これを使うことで、動画の見過ぎを防ぎながら、より健康的な視聴習慣を作ることが可能になります。
視聴時間リマインダーで“見過ぎ”を防止!
YouTubeアプリでは、「視聴時間のリマインダー」を設定すると、一定時間ごとに通知が表示されます。
たとえば:
- 「15分ごとに通知する」
- 「30分視聴したら一度休憩する」
このように、自分の集中力やライフスタイルに合わせて柔軟に設定できます。
夜更かし防止にも効果的!
他にも、以下の機能を組み合わせて使うのがおすすめです:
- 就寝時間に通知を表示:夜中の見過ぎを防ぐ
- 次の動画の自動再生を停止:だらだら視聴をセーブ
これらを併用することで、YouTubeが“止まらない”存在ではなく、生活に寄り添ったツールへと変わります。
タイマー機能を活かすコツ
- 勉強や作業の合間に活用 → 休憩タイマーとして利用
- 子どもの視聴習慣に導入 → 自然とメリハリのある使い方が身につく
📌 タイマー機能は“視聴しすぎ”の救世主!
視聴時間を意識的にコントロールすることで、動画が日常の邪魔になることなく、趣味や学習の一部として健全に楽しめるようになります。YouTubeとの上手な付き合い方の第一歩として、ぜひこの機能を活用してみましょう!
再生時間を削減する実践的なアイディア
YouTubeを楽しみながらも、1日の再生時間が気になる方へ。視聴時間を短縮しつつ、満足度を保つ工夫を紹介します。
1. 視聴の“目的”を意識する
「なんとなく見る」ではなく、「何を見るか」「何のために見るか」を意識するだけで、不要な動画視聴を大幅にカットできます。
2. 倍速再生で時短視聴
- 1.25倍速や1.5倍速 を活用すれば、学習系や解説系の動画でも内容を損なわずに時短可能。
- 内容が難しい場合は速度を調整して、自分に合った再生スピードを見つけましょう。
3. 字幕を併用して集中力アップ
音声が聞きづらい場面(電車内・深夜など)では、字幕機能をONにすれば内容の把握がスムーズになります。
4. 見たい部分だけ視聴する
- 動画の冒頭で「チャプター」や概要欄を確認し、必要なセクションにジャンプ。
- 特にレビュー動画や長時間トークは「全部見る」のではなく「選んで見る」意識を持つと◎。
5. 視聴時間のルール化
「就寝前30分だけ」「朝の通勤時間のみ」など、視聴時間帯をあらかじめ決めておくことで、だらだら視聴を防げます。
6. 視聴リストで目的ある視聴を
- 「後で見る」リストやプレイリストを活用して、見るべき動画を事前に整理しておきましょう。
- これにより、無計画なクリック視聴やおすすめ動画の誘惑に流されにくくなります。
7. その他のちょい技
- 広告スキップのタイミングを覚えることで、集中力を切らさず視聴可能
- おすすめ動画の自動再生をオフにすれば、次々と視聴する習慣をセーブできます
📌 時間を有効に使いたいなら、「選ぶ視聴」+「時間制限」+「機能活用」がカギ!
YouTubeは使い方次第で、知識もリラックスも得られる素晴らしいツールです。自分のライフスタイルに合った視聴習慣を作っていきましょう。
通知を活用した休憩の取り方
YouTubeの長時間視聴を防ぐには、スマホの通知機能やタイマーを活用するのが効果的です。
だらだらと動画を見続けてしまうのを防ぎ、視聴にメリハリをつけることができます。
アラームで休憩をリマインド!
たとえば、「1時間ごとに休憩する」などのアラームを設定しておけば、時間を意識しながら視聴することができます。
また、リマインダーアプリやポモドーロ・タイマーを活用すれば、より柔軟かつ自分に合ったタイミングで休憩を取ることも可能です。
ポモドーロ・テクニックを活用しよう
- 25分視聴 → 5分休憩を繰り返す
- 集中力を維持しながら、目や体の負担を軽減
この方法は、勉強や仕事にもよく使われる集中術で、「気づいたら1時間経っていた…」ということを防ぐのにもぴったりです。
環境にも工夫をプラス
通知と一緒に、以下のような“休憩モード”を作ってみましょう:
- 画面の明るさを少し下げる
- BGMや音声を一時的にオフにする
- 視聴場所を変える(ベッドから机など)
これにより、視聴の流れを自然に断ちやすくなり、休憩へとスムーズに移行できます。
子どもや長時間視聴者には特におすすめ
特に、
- 子ども
- 長時間視聴が習慣になっている方 にとっては、休憩のルールを作ることで、
- 👁️ 目の疲れ
- 💺 姿勢の悪化
- 🧠 集中力の低下
といった身体的・心理的負担の軽減にもつながります。
📌 休憩の習慣化は、YouTubeを“健全に楽しむコツ”のひとつです!
通知機能やタイマーを上手に使って、自分のペースでYouTubeと付き合っていきましょう。
YouTube視聴履歴の管理方法
履歴を削除する手順と注意点
視聴履歴の削除は、プライバシー保護や視聴履歴の整理に役立ちます。ですが、削除方法や注意点を理解しておくことが大切です。
アプリからの削除方法
- YouTubeアプリを開く
- 下部メニューの「ライブラリ」をタップ
- 「履歴」を選択
- 右上の縦三点アイコン(オプション)をタップ
- 「視聴履歴を消去」を選択
個別に削除したい場合は、各動画の横にあるオプションから「削除」を選びましょう。
PCブラウザからの削除方法
- YouTubeにログインし、左メニューから「履歴」をクリック
- 各動画の横に表示される「×」アイコンをクリックすると個別に削除可能
- ページ下部にある「すべての視聴履歴を消去」で一括削除もできます
削除時の注意点
- 履歴を削除すると、おすすめ動画や検索結果に影響が出ることがあります。
- 過去に視聴した動画が表示されにくくなるため、再確認したい動画はメモやお気に入りに追加しておくのがおすすめです。
自動削除の設定もチェック!
Googleアカウントの「マイアクティビティ設定」では、履歴の自動削除期間を以下から選べます:
- 30日ごと
- 18か月ごと
- 36か月ごと
これを設定しておくと、古い履歴が自動的に削除されるため、定期的な整理に便利です。
📌 視聴履歴の削除は便利ですが、YouTubeのおすすめ機能に影響を与える点も忘れずに。必要に応じて、「完全削除」ではなく「自動削除」や「個別削除」を上手に使い分けましょう。
視聴履歴の非表示設定について
YouTubeで動画を視聴した履歴を残したくない場合、シークレットモードや履歴保存をオフにする設定を活用すると便利です。以下に詳しくご紹介します。
シークレットモードを使う方法
- YouTubeアプリを開く
- 右上のプロフィールアイコンをタップ
- 「シークレットモードをオンにする」を選択
このモードを有効にすると、検索履歴や視聴履歴が一時的に記録されなくなります。終了すると自動的に通常モードに戻るため、安心して使えます。
✅ こんなときにおすすめ:
- 他人に知られたくない動画を見るとき
- 一時的に履歴を残したくないとき
履歴保存をオフにする方法(Googleアカウント設定)
- Googleマイアクティビティ にアクセス
- 「アクティビティ管理」を選択
- 「YouTubeの履歴」の保存設定をオフに変更
この方法は、常に履歴を残さない状態にしたい方や、家族や複数人で端末を共有している場合におすすめです。
注意点
視聴履歴を無効にすると:
- おすすめ動画の精度が下がる
- 過去に見た動画が探しにくくなる
そのため、「履歴の保存一時停止」や「シークレットモード」との使い分けがポイントです。
📌 視聴履歴を非表示にしたいときは、状況に応じて「シークレットモード」や「履歴保存オフ」を上手に使い分けましょう。
お子様の視聴履歴を管理する方法
子どもがYouTubeを楽しむ時間が増える中で、保護者として安心して見守るための管理機能を上手に活用しましょう。
YouTube Kidsアプリでの安全視聴
YouTube Kidsは、子ども向けに最適化されたアプリで、保護者による視聴制限付きの利用が可能です。
✅ 主な機能
- 年齢に応じたコンテンツの自動フィルタリング
- 視聴できるジャンルやチャンネルの制限
- 1回あたり、または1日あたりの視聴時間の上限設定
- 視聴開始時間・終了時間のスケジュール設定
これにより、家庭のルールに応じた柔軟な設定が可能となり、子どもが不適切な動画に触れるリスクも軽減されます。
Googleファミリーリンクでの遠隔管理
Googleが提供する「ファミリーリンク」アプリを使えば、保護者が子どものスマホ・タブレットの利用状況を遠隔でリアルタイムに確認・制御できます。
🔍 ファミリーリンクでできること:
- 利用しているアプリとその使用時間の確認
- YouTubeを含むアプリごとの使用許可/制限の設定
- 特定の時間帯に端末をロックする機能
- YouTubeの視聴履歴の確認
これにより、外出先からでも子どもの視聴状況を把握し、必要に応じて制限や見守りが可能です。
安心と信頼の親子時間へ
こうした管理機能を活用すれば、子どもは安全にYouTubeを楽しむことができ、保護者も安心して見守ることができます。
また、設定を一緒に行うことで、親子でルールを共有しながらメディアリテラシーを育てる良い機会にもなります。
📌 保護者の見守りとツールの活用で、安心・安全なYouTube体験を!
スマホでのYouTube視聴時間の制限
リマインダー機能の設定方法
YouTubeを見すぎないためにおすすめなのが、リマインダー機能の活用です。アプリ内の「視聴時間」メニューから、簡単に設定できます。
設定手順
- YouTubeアプリを開く
- 右上のプロフィールアイコンをタップ
- 「視聴時間」を選択
- 「休憩をリマインドする」トグルをオンにする
通知タイミングの選択が可能!
- 「10分」「15分」「30分」など、自分の集中力に合ったタイミングを選べます。
- ポップアップ通知で「視聴を続けますか?」と表示され、視聴を中断するきっかけになります。
“自動再生”をオフにして効果アップ
リマインダーと一緒に「次の動画の自動再生をオフ」に設定すれば、
- ついつい次の動画に流されるのを防止
- 視聴終了のタイミングが作りやすくなる
こんな人におすすめ!
- ついYouTubeを見すぎてしまう方
- 勉強や作業と視聴のメリハリをつけたい方
- 子どもの視聴習慣にメリハリをつけたい保護者
📌 リマインダー機能は「ちょっと一息入れる」ためのデジタル目覚まし。うまく活用することで、視聴と生活のバランスがグッと整います。
「Kids」モードでの視聴管理
お子様のYouTube利用を安心・安全に見守るためには、「YouTube Kids」アプリの視聴管理機能がとても便利です。
視聴時間をあらかじめ制限できる
YouTube Kidsでは、次のような時間設定が可能です:
- 1回の視聴時間に制限(例:15分、30分)
- 1日の合計視聴時間の上限を設定
保護者が子どもの年齢や習慣に応じて、柔軟かつ個別にカスタマイズできるのが特徴です。
「タイマー機能」で自発的な終了習慣をサポート
アプリ内の設定から「タイマー」を使えば、あらかじめ設定した時間が過ぎると自動的にアプリが終了。この仕組みは、子どもが自分で「視聴の終わり」を意識できるようになる良いきっかけになります。
「承認済みのコンテンツのみ」表示で安心感アップ
さらに、保護者が選んだ動画やチャンネルだけを視聴できる「承認済みコンテンツ」モードも搭載。
- 子どもが好ましい動画のみを視聴できる
- 不適切な動画の視聴を未然に防げる
この設定を活用すれば、安心して端末を預けられる環境を整えることができます。
📌 YouTube Kidsの視聴管理機能は、子どもにとっては楽しく、保護者にとっては安心できる仕組みです。家庭ごとのルールに合わせて、上手に活用してみましょう。
子供の画面時間を防止するための工夫
スマホやタブレットのペアレンタルコントロール機能を活用することで、お子様の画面時間を上手にコントロールし、健全なデジタル習慣を身につけさせることができます。
スクリーンタイムやデジタルウェルビーイングの活用
- iOSの「スクリーンタイム」や、Androidの「デジタルウェルビーイング」を使えば、次のような設定が可能です:
- 1日の利用可能時間の上限
- アプリごとの使用時間の上限
- 利用を許可する時間帯の指定
これらの機能を使えば、「動画は夕食後30分だけ」「夜9時以降は視聴できない」など、家庭ごとのルールに応じた調整が可能です。
利用時間のルールを一緒に決めよう
特定の時間帯のみYouTubeを許可することで、
- 就寝前の過剰視聴を防ぐ
- 食事中や勉強中の集中力を保つ
など、生活リズムの安定にもつながります。親子でルールを話し合って決めることで、子ども自身がルールの大切さを理解しやすくなります。
視聴履歴をもとにした対話も効果的
視聴履歴を活用して、
- 「最近このチャンネルよく見てるけど、どう思った?」
- 「この動画ってどこが面白かった?」
といった会話をすることで、子どもの興味や価値観を知るきっかけになります。また、親子間の信頼関係を深める効果も。
📌 子どもの画面時間対策は、単なる「制限」ではなく、「対話」と「ルールづくり」のバランスが重要です。ツールを活用しつつ、親子で楽しく健全なメディア習慣を育てていきましょう。
YouTube履歴とプライバシー
シークレットモードの活用方法
YouTubeアプリのシークレットモードを使えば、視聴履歴や検索履歴を一切残さずに動画を楽しむことができます。プライバシーを守りたいときにとても便利な機能です。
どんなときに使うと便利?
- 特定ジャンルの動画を他人に知られたくないとき
- 一時的に履歴を残さず視聴したいとき
- 端末を家族や他人と共用しているとき
シークレットモードの使い方
- YouTubeアプリを開く
- 右上のプロフィールアイコンをタップ
- 「シークレットモードをオンにする」を選択
すると、画面上部に黒い帯が表示され、通常モードとの違いが一目でわかります。モード中はすべての履歴が記録されず、アプリを閉じる・一定時間放置などで自動的に通常モードへ戻ります。
注意点と活用アドバイス
シークレットモード中に視聴した動画は、後から履歴に残らないため、次のような工夫が必要です:
- 後で見返したい動画は事前に「後で見る」リストへ追加
- ブックマークやURLを保存しておく
🎯 視聴の目的に応じて「通常モード」「シークレットモード」を使い分けると、プライバシー保護と利便性のバランスが取れます。
📌 シークレットモードは、履歴を残したくない場面での強い味方!賢く使って、安心・快適なYouTube体験を実現しましょう。
Googleアカウントの管理方法
YouTubeの視聴履歴や検索履歴を効率よく管理するには、Googleアカウントの「データとプライバシー」設定を見直すのがポイントです。
履歴保存のオン/オフを個別に設定可能!
Googleアカウントの設定メニューから「YouTube の履歴」を選択すると、以下の項目を個別に制御できます:
- 視聴履歴の保存
- 検索履歴の保存
必要に応じて、どちらか一方だけをオフにすることも可能です。プライバシーを守りつつ、YouTubeの利便性を残したい方にも最適です。
履歴の一時停止もワンクリックでOK!
「履歴を記録したくないとき」は、一時停止機能が便利です。
- ワンクリックで停止
- 再開もボタンひとつで簡単
特定期間だけ履歴を残したくない時に最適です。
自動削除の設定で“放置履歴”を防ごう
Googleでは、次の3つの期間から履歴の自動削除を設定できます:
- 30日
- 18か月
- 36か月
履歴を残しすぎないことで、プライバシー保護とアカウントの軽量化の両方を実現できます。
セキュリティ対策にも役立つ!
管理画面では、
- 視聴したデバイスの種類
- 再生日時や内容の詳細 なども確認できます。
これにより、アカウントの不正利用チェックや、意図しない操作の見直しにも役立ちます。
📌 Googleアカウントの管理機能を使えば、YouTubeの履歴やプライバシーを自分に合った形でコントロール可能。安心してサービスを利用するための基本機能として、ぜひ定期的にチェックしておきましょう!
視聴履歴が他人に見られないようにする設定
他人に自分のYouTubeの視聴傾向や登録チャンネルを見られたくない場合は、プライバシー設定を見直すことで安心して利用できます。
再生リストを非公開にする方法
- YouTubeにログイン
- 対象の再生リストを開く
- 「編集」メニューを選択
- 「プライバシー」を「非公開」に設定
これで、その再生リストは自分以外には見られなくなります。
登録チャンネルの非表示方法
- YouTubeの「設定」へアクセス
- 「プライバシー」タブを開く
- 「登録チャンネルを非公開にする」にチェックを入れる
これにより、自分がフォローしているチャンネル情報を他人に知られずに済みます。
こんな人におすすめ!
- 家族やルームメイトと端末を共有している人
- 自分の趣味・嗜好を他人に知られたくない人
- 教育系・趣味系など、プライベートな視聴傾向を守りたい人
定期的な見直しで安心感アップ
プライバシー設定は一度きりでなく、定期的に見直すことが大切です。YouTubeの仕様変更や端末の共有状況の変化に応じて、こまめに設定を確認することで、常に安心して動画視聴が楽しめる環境が整います。
📌 再生リストやチャンネル登録情報を非公開にすることで、他人に視聴履歴が見られる心配を減らせます。プライバシー設定を活用して、自分だけのYouTube体験を守りましょう!
YouTube視聴時間の平均を確認する方法

視聴時間のデータを活用するためのアプローチ
YouTubeをより効果的に活用するためには、自分の視聴習慣をデータで把握し、分析することが重要です。特に「どの時間帯にどれだけ視聴しているか」をチェックすることで、生活リズムや集中力の傾向を可視化できます。
視聴時間からわかる“行動パターン”
たとえば:
- 平日の夜に視聴が集中している → 夜間に集中力が高まるタイプかも?
- 休日の昼間に視聴時間が長い → 暇な時間の過ごし方として動画を選びがち?
こうした情報を知ることで、自分に合った学習時間・作業時間を戦略的にスケジューリングする参考になります。
視聴しすぎ時間帯の特定で“制限ポイント”が見える!
過度に視聴時間が伸びている時間帯があれば、
- タイマー機能の活用
- 視聴を控えるルール作り などで、生活への影響を最小限に抑える工夫が可能になります。
データの可視化で“直感的に”把握!
YouTubeアプリやGoogleの「マイアクティビティ」から得られるデータは、
- スプレッドシートに転記してグラフ化
- 日付・時間別に並べて平均視聴時間を算出 などに活用可能。
- 棒グラフ:曜日ごとの比較に◎
- 折れ線グラフ:視聴傾向の推移を確認
- 円グラフ:ジャンルごとの割合分析
視覚化+分析で“習慣改善”の第一歩に!
こうした視聴時間データの活用は、ただの自己観察にとどまらず、
- 勉強とのバランス調整
- 無意識の“ながら見”の改善
- 集中力が高い時間帯の特定 といった、より質の高い時間管理のヒントになります。
📌 視聴時間データは“あなた自身の行動ログ”。定期的なチェックと視覚化で、YouTubeとのよりよい付き合い方を築いていきましょう!
再生時間に基づく動画の選択方法
YouTubeで効率的に情報収集や学習を進めるには、再生時間の長さを意識して動画を選ぶことがカギになります。
短い動画のメリット
再生時間が短い動画(3〜5分程度)は、
- 要点がコンパクトにまとまっている
- 集中力が途切れにくい
- スキマ時間(通勤・通学・休憩中)にぴったり
「1本だけ見よう」と思っても、充実した学びや情報収集ができるため、忙しい方や時間効率を重視したい方に特におすすめです。
再生時間でフィルタ検索する方法
YouTubeの検索フィルターには「再生時間」の項目があり、
- 「4分未満」
- 「20分以上」 など、目的に応じた長さで動画を絞り込むことが可能です。
さらに、YouTubeショート(60秒以内)を活用すれば:
- トレンドのチェック
- アイディアのインスピレーション
- エンタメや小ネタの気分転換 といった使い方ができ、ちょっとした時間にも役立ちます。
長尺動画の活用法
一方で、20分以上の長尺動画は、
- インタビューや解説系の深堀コンテンツ
- セミナーや授業形式の動画 など、じっくり理解したい内容に適しています。
長時間視聴が必要な場合は、
- 土日など時間に余裕があるときにまとめて見る
- チャプター機能で見たいセクションにジャンプ といった工夫をすれば、無理なく消化できます。
再生時間に合わせて視聴スタイルを柔軟に!
- 短尺:平日やスキマ時間にテンポよく
- 長尺:休日や夜のリラックスタイムにじっくり
📌 動画の再生時間をうまく使い分けることで、YouTubeがもっと“自分にとって有益なツール”に変わります。視聴目的や時間帯に応じて、最適な動画スタイルを選んでいきましょう!
視聴時間の推移を視覚化するツール
YouTubeの視聴時間の変化を「見える化」することで、自分の視聴習慣をより深く理解し、改善のヒントを得ることができます。
スプレッドシートで視覚化しよう
GoogleスプレッドシートやExcelを使えば、
- 縦軸に「視聴時間(分・時間)」
- 横軸に「日付」や「月」 を設定して、折れ線グラフや棒グラフで可視化できます。
📌 たとえば:
- 棒グラフ → 月ごとの比較がしやすい
- 折れ線グラフ → 日々の視聴傾向やピークをチェック
外部ツールや拡張機能を活用
- YouTube History Tracker(Chrome拡張):視聴履歴を自動収集し、グラフでわかりやすく可視化
- YouTube Time Tracker:ダッシュボード形式で時間ごとの利用状況が見える
🎯 自分では気づきにくい「ながら見」や「ピーク時間帯」などの分析にぴったり!
自動化ツールで毎日の記録をラクに管理
- IFTTT や Zapier を使えば、視聴履歴を毎日Googleスプレッドシートへ自動記録!
- 「いつ」「どれくらい」視聴したかを放っておいても記録できるようになります。
長期的な傾向をつかむメリット
こうしたツールを活用することで:
- 無意識に増えている視聴時間に気づける
- 学習や趣味のバランスを取りやすくなる
- 時間の使い方を客観視し、計画的な視聴スタイルに改善できる
📌 視聴時間の推移を可視化することは、YouTubeとの“ちょうどよい距離感”を保つための第一歩です。便利なツールを使って、自分の視聴習慣を見える化してみましょう!