本記事では、ChatGPTのPC版ウェブサイトを使用している際にチャットルームが表示されなくなった場合の対処方法についてご説明します。
もし誤って削除してしまった場合、アーカイブ機能を利用しているなら、設定から簡単に復元できます。
アーカイブされたチャットルームを復元する手順は以下の通りです。
- ChatGPTにログインし、画面右上にあるプロフィールアイコンをクリックします。
- 「設定」を選び、一般設定の中から「アーカイブ済みのチャット」をクリックし、「管理」を選択します。
- アーカイブされたチャットの一覧が表示されるので、復元したいチャットの隣にある「アーカイブ解除」ボタンをクリックします。
ChatGPTでは、使用しなくなったチャットルームを保存するアーカイブ機能があります。
この機能は2023年12月に導入され、チャットルームを一時的に保存することができます。
アーカイブされたチャットはナビゲーションバーからも非表示になるため、見落としやすくなります。
そのため、チャットルームがなくなったと感じることがありますが、正しい手順で簡単に復元できます。
この記事を参考にして、必要なチャットを忘れずに復元しましょう。
削除とアーカイブの基本

「削除」とは、ログイン中のChatGPTアカウントからトーク履歴を永久に消去する操作のことです。
この操作を行うと、データは回復できなくなります。
一方、「アーカイブ」とは、トーク履歴を削除するのではなく、別の保存領域に移動させることを指します。
この機能は、すぐには必要ないものの将来的に再利用する可能性のある会話を保管するのに便利です。
アーカイブされたデータはアクセスが隠されているものの、保持され続けます。
アーカイブ操作を行うと、会話は左側のサイドバーから非表示になり、専用の保存場所に移動されます。
アーカイブされた会話は視覚的には存在しないように見えますが、データベースには残っています。
このため、操作ミスによりアーカイブされ、「チャットが消えた」と誤解することがあります。
アーカイブの効果的な管理と復元手順
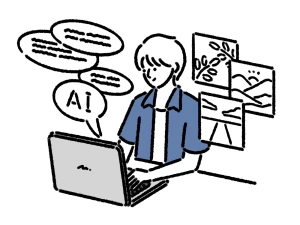
まず、ChatGPTにログインします。
複数のアカウントを持っている場合は、どのアカウントで作成された会話を見たいか確認が必要です。アカウント間での会話の共有はできません。
ログイン後、右上のプロフィールアイコンをクリックし、「設定」に進みます。
次に、左サイドバーから「一般」を選択し、通常は既に選択されていますが、ここから「アーカイブ済みのチャット」へと進み、「管理する」をクリックします。
表示された一覧から、復元したい会話を見つけ、「会話のアーカイブを解除する」ボタンをクリックします。
操作を完了後、設定画面を閉じると、トップページに戻った際に、以前消えたと思われていたチャットルームが再び表示されているはずです。
内容に変更はなく、会話を再開できます。
アーカイブ機能の効率的な活用方法
ここでは、PCウェブサイト版「ChatGPT」でのチャットアーカイブの復旧方法について解説しました。
「アーカイブ済みのチャット」の一覧で目的のチャットが見つからない場合、それは残念ながら削除されている可能性が高いです。
このような場合、復元は不可能となりますので、予めご了承ください。
将来的に参照する可能性があるチャットは、アーカイブに保存することでサイドバーを整理し、見た目もすっきりさせることができます。
アーカイブを活用することで、視覚的にも管理しやすくなります。
ただし、アーカイブデータもシステムの不具合により失われるリスクは完全には排除できません。
そのため、データの安全性に特に配慮する必要がある場合は、チャット履歴をHTMLファイルなどの形式でPCにエクスポートすることを推奨します。
この方法を採用すれば、何か問題が生じた時にも自分のPC内でデータを確認することが可能です。


でミュートワードが機能しない場合の理由と解決策-120x68.avif)