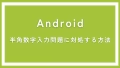Excelでファイルの保存や開封時に「ファイルにアクセスできませんでした。次のいずれかを確認してみてください」というエラーメッセージが表示された際の対処法を説明します。
Excelファイル操作でよく見られるエラー
Excelを使用中にこのエラーメッセージが出る原因は、ファイル名や保存先のパスに問題があることが考えられます。
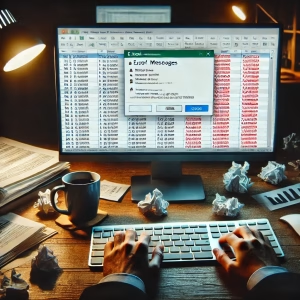
特殊文字によるファイル名・パスエラー
特殊文字(< > ? [ ] : | *)がファイル名やフォルダ名に含まれているとエラーが発生することがあります。
これにはフォルダだけでなく、その親フォルダにも影響します。
また、ファイル名やパスが長すぎるとエラーが発生することもあります。
さらに、ファイル名やフォルダ名から全角スペースを削除することで、問題が解消される例もあります。
不適切な保存場所の問題
外部ストレージデバイスやネットワークドライブに保存している場合、接続問題によりアクセスできないことがあります。
また、フォルダが読み取り専用に設定されている場合も、ファイルを開くことができません。
ファイルのアクセス権限の調整
ファイルやフォルダのアクセス権限が適切に設定されているかも重要です。
特にファイルが読み取り専用に設定されていないかを確認してください。
Excel設定の調整とトラブルシューティング
ファイル保護の設定が有効になっている場合、それがアクセスをブロックしている可能性があります。
この設定を無効にすることで問題が解決することがあります。
追加的なトラブルシューティング手順
Excelの問題が疑われる場合は、アプリケーションの修復機能を利用することをお勧めします。
それでも問題が解決しない場合は、技術サポートに相談することを検討してください。
Excelアドインに関連するエラーとその解決方法
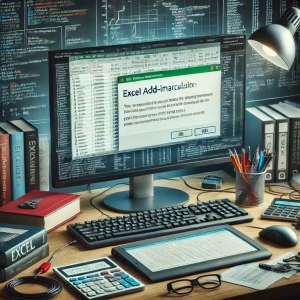
Excelでアドインが原因でエラーメッセージが表示される場合があります。
問題のアドインを無効にすることで多くの場合、この問題は解決されます。
特定のアドインをオフにしたときに問題が解消されるなら、そのアドインが原因である可能性が高いです。
また、セキュリティの更新プログラムによってアドインが正常に機能しなくなることもあります。
「ファイルにアクセスできませんでした」というエラーへの対応
Excelでファイルを開く際にエラーメッセージが出る場合、特定のアドインが原因である可能性があります。
すべてのアドインを一時的に無効にして問題が解決するか確認し、問題のアドインを特定して無効にすることで対処できます。
アドイン起動問題への対策
セキュリティアップデート「KB5002653」適用後にExcel 2016のアドインが動作しなくなる事例が報告されています。
このアップデートを削除する方法もありますが、セキュリティリスクを考慮するとお勧めできません。
- アドインファイルを同じディレクトリにコピーし、ファイル名の最初の文字を削除することで動作する可能性があります。
- また、アドインの再登録、Excelの修復、アップデートの削除、アドインファイルを直接開く方法も効果的です。
- 修正パッチ「KB4484305」も提供されています。
アドイン問題への具体的な対処法
アドインの無効化:
- Excelの「ファイル」タブから「オプション」へ進み、「アドイン」カテゴリを開きます。
- 「管理」のドロップダウンリストから「Excelアドイン」を選び、「設定」をクリックします。
- 問題があるアドインのチェックを外し、「OK」ボタンをクリックします。
アドインの再有効化:
- アドイン設定画面で一度無効にしたアドインを再び有効にします。
Excelの修復:
- コントロールパネルを開き、「プログラムと機能」を選択し、Microsoft Officeを見つけて「変更」をクリックします。
- 「クイック修復」または「オンライン修復」を選んで手続きを進めます。
セキュリティ更新プログラムの削除:
- コントロールパネル内の「プログラムと機能」で「インストールされた更新プログラムを表示」を選び、「KB5002653」を探してアンインストールします。
アドインを直接開く:
- Excelを起動し、「ファイル」タブの「開く」→「参照」から、直接アドインファイルを選択して開きます。
修正パッチの適用:
- 利用可能な場合、修正パッチをインストールして問題を解決します。
これらのステップで問題が解決しない場合、Microsoftのサポートチームに連絡することをお勧めします。