「自分のスマホをいつ買ったか分からない…」そんな悩みを3分で解決!
Appleマイサポート・Googleアカウント・各キャリアアプリを使って購入日や保証期間を一発チェックする手順をご紹介します。
1. なぜ購入日を調べるべき?
スマホの購入日は、いわば“健康診断の日付”のようなものです。
いつ買ったかを把握していると、トラブル予防やコスト管理、買い替えのタイミングまで一目瞭然。
知らないまま使い続けてしまうと、気づかぬうちに保証切れで高額修理になったり、下取り価格が低くなったりと、さまざまな損失を招くことがあります。
ここでは、特に大切な 3 つのポイント を深掘りしながらご説明します。これらを理解すれば、安心してスマホライフを楽しめますよ♪
1-1. 保証切れ・修理費のリスクを減らす
ほとんどのメーカー保証は「購入日」からカウントされます。
保証期間内なら無償で修理やバッテリー交換が受けられるため、たとえば 1 年〜2 年以内の故障であれば自己負担ゼロが可能です。
- 例: iPhone の AppleCare+ は加入日から 2 年間。購入日を元に残り期間を正確に把握できます。
- 節約効果: バッテリー交換だけで 6,000 円前後かかるケースも。保証切れ前に交換申請すれば、数千円の節約につながります。
保証期間を切らさずに使い切ることで、万が一のトラブル時にも「保証を無駄にしなかった」という安心感を得られます。
1-2. 買い替えタイミングを最適化する
スマホは買い替えのタイミングが命。
OS アップデートが打ち切られる前や、バッテリー劣化が著しくなる前に次の端末へ移行することで、快適さを維持しつつ無駄な出費を抑えられます。
- OS サポート切れ: Android は発売から約 3 年、iPhone は約 5〜6 年で最新 iOS に非対応になります。
- バッテリー健康度: iPhone の「最大容量」が 80%以下になると動作に制限がかかる場合があります。
「購入日 2 年後にはバッテリー性能が約 85%まで落ちる」「OS サポート終了の 6 ヶ月前に機種変更を検討する」など、具体的なスケジュールを立てやすくなるのもメリットです。
1-3. 下取り・中古売却価格を上げるコツ
中古市場での査定額は「端末の新しさ」が重要な評価ポイント。
購入証明が存在すると信頼性が高まり、以下のようなメリットがあります。
- アップル下取りプログラム: 購入日と購入店が証明できれば、通常より 5,000 円〜10,000 円 高く買い取ってもらいやすい。
- フリマアプリでの売却: 「購入日:2023 年 7 月」など具体的な情報を記載すると、購入後の使用履歴に信憑性が出ます。
結果として、数千円から 1 万円以上の買取アップを狙えることも。購入日を明示して、売り手・買い手双方が安心できる取引を実現しましょう。
2. 事前準備チェックリスト
記事の手順をスムーズに進めるために、以下の準備をしっかり整えておきましょう。
どれもすぐに用意できるものばかりです。
- Apple ID/Google アカウントのパスワード
- 購入履歴やデバイス情報を確認する際に必須です。ログインに失敗した場合は先にパスワードリセットしておきましょう。
- ポイント:パスワード管理アプリを利用すると、複数アカウントでも混乱しません。
- キャリアのログイン ID(My docomo/My au/My SoftBank など)
- 各社マイページから契約情報や機種変更履歴を確認するときに使います。
- ヒント:ID とパスワードをメモアプリに安全に保管しておくと、次回以降の手続きがよりラクになります。
- シリアル番号 or IMEI のメモ
- 本体「設定」→「一般」→「情報」、またはダイヤル画面で
*#06#を入力すれば確認できます。 - 活用例:Apple の保証状況チェックや、IMEI 情報を外部ツールに入力する際に必要です。
- 本体「設定」→「一般」→「情報」、またはダイヤル画面で
- Wi‑Fi 環境
- 各種デバイス情報ページや大きめの管理画面を開くとき、高速・安定した通信があるとストレスフリーです。
- 補足:モバイル回線でも可能ですが、パケット消費が激しくなることがあるので注意。
- スマホ本体とサブ端末(PC/タブレット)
- iTunes や Finder を使った方法、キャリア公式サイトを別デバイスで同時に開くと手順がわかりやすくなります。
- おすすめ:PC とスマホを並べて操作すると、手順書を見ながら進められて効率的です。
- メモアプリ or ノート
- 手順中に出てきた購入日や保証期限、重要なリンクなどをその場で記録しておくと、あとでまとめて確認できます。
3. 【iPhone】購入日の調べ方
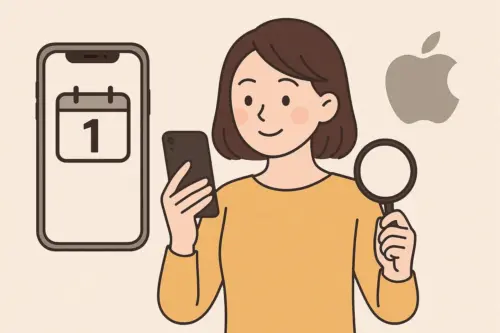
iPhone の購入日を知る方法はたくさんありますが、ここでは最も手軽な 5 つの方法 を詳しく解説します。
それぞれ 1〜3 分 で完了できるステップですので、スクリーンショットを見ながら進めるとスムーズに確認できます。
3-1. Apple マイサポートで“初期設定日”を確認
- ブラウザ(Safari/Chrome) で Apple マイサポート にアクセス。
- Apple ID とパスワードでサインイン。(2ファクタ認証が求められたら画面の指示に従って入力)
- 「登録済みデバイス」一覧から対象の iPhone を選択。
- デバイス詳細に表示される 初回アクティベート日 を確認。これが実質的な購入日にあたります。
💡 ポイント:AppleCare+ への加入状況も同じ画面でチェック可能。保証の残り期間をすぐに把握できます。
3-2. 設定アプリ→保証状況チェックへ直接ジャンプ
- 設定 → 一般 → 情報 をタップ。
- 「シリアル番号」の欄を長押ししてコピー。
- Safari で Apple 保証状況チェック にアクセス。
- コピーしたシリアル番号を貼り付けし、「続ける」をタップして確認。
🔍 コツ:iOS のバージョンが古いと表示エラーになることがあります。最新バージョンへのアップデート後に再トライしてみてください。
3-3. iTunes/Finder の購入履歴で注文日を確認
- Mac は Finder、Windows は iTunes を起動。
- メニューから アカウント → マイアカウントを表示 を選び、Apple ID でログイン。
- アカウント情報画面の 購入履歴 セクションへ。
- 一覧の中から「iPhone 本体」の最古の注文日を探す。
⚠️ 注意:Apple Store オンライン注文のみが反映されます。キャリアショップや実店舗購入分は含まれない場合があります。
3-4. Apple Store アプリの注文履歴をチェック
- Apple Store アプリを起動。
- 画面下部の アカウント(人型アイコン)をタップし、Apple ID でサインイン。
- 注文履歴 を開き、iPhone 本体の注文を選択。
- 注文詳細にある 注文日 を購入日として確認。
📱 メリット:PC 不要でサクッとチェックできるため、外出先でも便利です。
3-5. Apple サポートチャットで直接確認(テンプレ文付き)
- Apple マイサポート に再度アクセスし、サポート タブの「チャットを開始」をタップ。
- 下記テンプレートをコピー&ペーストして送信。
「シリアル番号 XXXXXXXXXXXX の購入日と保証状況を教えていただけますか?」
- オペレーターが通常 1〜2 分 以内に回答してくれます。
4. 【Android】購入日の調べ方
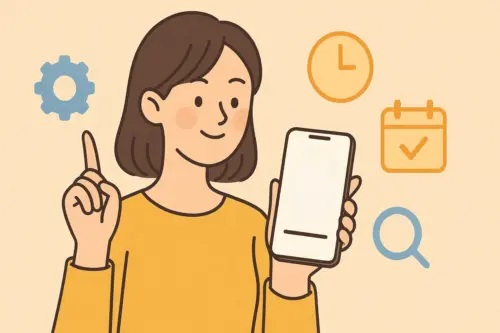
メーカーや機種によって画面表記が異なりますが、基本は次の 4 つ の方法があります。
4-1. Google アカウント「お使いのデバイス」→最初のログイン日
- 設定 → Google → Google アカウントの管理 をタップ。
- セキュリティ タブ → お使いのデバイス を開く。
- 使用中スマホを選択すると 初回ログイン日 が表示。
- 注意点:端末の初期化や別アカウントへの切り替えで日付が更新されることがあります。
📝 ワンポイント:複数端末を使っている場合は、機種名をしっかり確認してから日付をメモしましょう。
4-2. 設定→端末情報→ビルド番号/アクティベート日
- 設定 → 端末情報(または デバイス情報)を開く。
- ソフトウェア情報 や システム情報 内の「初回起動日」や「ビルド番号」をチェック。
- Galaxy、Xperia、OPPO、Xiaomi などメーカーによって表記場所が異なるため、画面をゆっくりスクロールして探してみましょう。
🔍 ヒント:メーカー公式サイトやユーザーガイド内の検索機能を使うと、該当箇所がすぐ見つかります。
4-3. IMEI で製造・購入日を推定する外部ツール
- 電話アプリで
*#06#を入力 → IMEI が表示。 - Web サイト SNDeepInfo や IMEI.info に IMEI を入力。
- 製造日やアクティベート日の目安が表示されます。
🤍 ワンポイント:あくまで推定値ですので、キャリアの保証書や注文履歴とあわせてダブルチェックすると安心です。
4-4. Google ドライブの初回バックアップ日で確認
- Google ドライブ アプリを開き、左上の ≡(ハンバーガーメニュー) をタップ。
- 設定 → バックアップと同期(または バックアップ)を選択。
- Android のバックアップ 欄にある 最初のバックアップ日 を確認。
📋 Tip:購入後すぐにバックアップが走る設定にしていると、より正確に購入日近辺を特定できます。
5. 【キャリア別】購入日を推定する方法
スマホをキャリアで購入した場合は、それぞれのマイページや公式アプリを活用するのが最も簡単です。
ここでは主要 5 キャリアと、格安 SIM の例を紹介します。
5-1. NTTドコモ:My docomo「機種ご利用期間」
- Web または My docomo アプリ にログイン。
- メニューの 契約内容・手続き → ご利用機種情報 を選択。
- 表示される「ご利用機種一覧」で、対象端末の 利用開始月 をチェック。
- さらに 端末保証情報 を開くと、保証開始日(購入日に近い日付)やサービス加入状況が確認できます。
⏱ 所要時間:約1〜2分。アプリならワンタップで開けるのでさらに短縮!
5-2. KDDI(au):My au「利用月数」「契約情報」
- My au の Web サイトまたはアプリにログイン。
- サポート → 契約情報 をタップ。
- 表示された 利用月数 から、契約開始月を逆算。
- 機種変更履歴 や 分割代金の支払い開始日 が載っているので、具体的な購入月をさらに特定できます。
💡 ヒント:請求明細をダウンロードすると、「機種代金のお支払い開始日」が明記されていることが多いです。
5-3. ソフトバンク:My SoftBank「契約開始日」&機種変更履歴
- My SoftBank にログイン。
- 契約・オプション管理 → 契約・オプション を選択。
- 契約開始日 を確認し、同じ画面の 機種変更履歴 から最新版の端末登録日をチェック。
- 保証サービスページで、保証開始日も合わせて確認できます。
📄 プラスワン:契約書類を電子閲覧できる場合、PDF の「契約書発行サービス」からダウンロードすると確実です。
5-4. 楽天モバイル:注文履歴/請求明細の見方
- my 楽天モバイル に PC またはスマホでログイン。
- メニューの ご注文履歴 から、対象端末の 注文日 と 発送日 を確認。
- 請求明細 ページで該当月の PDF をダウンロードすると、分割払い開始日が詳細に分かります。
- アプリの場合は画面下部の 購入履歴 タブからも同様にアクセス可能です。
🔍 チェックポイント:検索ボックスで「端末」「デバイス」などのキーワードを入れると絞り込みが容易になります。
5-5. 格安SIM:契約メール or マイページでの確認ポイント
- 例:UQ mobile
my UQ mobile → 契約確認 で 端末購入月 が表示されることがあります。 - その他 MVNO(IIJmio、mineo、Y!mobile など)
各社マイページの 登録情報 や 購入履歴 をチェック。メール検索なら「お申し込み完了」や「ご契約完了」がヒットしやすいです。 - 領収書・注文メール
フリマや店舗での購入時は、メールに届く 領収書 PDF に購入日が記載されています。
📧 Tip:Gmail やキャリアメールの検索バーで「注文完了」「ご契約日」などを入れると、必要なメールがすぐに見つかります。
6. 購入記録が見つからないときの裏ワザ
購入日がどうしても見つからないときは、以下の裏ワザを試してみてください。
思わぬ手がかりが見つかることがあります。
6-1. メール検索キーワード早見表
| 端末 | キーワード例 | メールフォルダ |
|---|---|---|
| iPhone | Apple 注文確認 / Apple Store 領収書 / “注文番号” | “メール”、”受信トレイ” |
| Android | Google 注文 / Pixel レシート / “Order Confirmation” | “Purchases” フォルダ |
| キャリア共通 | 契約完了 / 出荷完了 / お申し込み番号 / “申込完了” | ドコモ/au/SoftBank の公式メール |
| 格安SIM | “ご契約完了” / “端末発送” / MVNO 社名 + 注文 | キャリアメール、Gmail |
- コツ1: 検索時に引用符「”」で囲むと、完全一致検索ができます。
- コツ2: 添付ファイル付きメールをフィルタすると、PDFや請求書メールが絞り込めます。
6-2. 店舗での履歴照会【来店予約リンク付き】
事前にオンラインで来店予約をすると待ち時間が大幅に短縮できます。
- ドコモショップ (来店予約)https://www.nttdocomo.co.jp/support/shop_reserve/
- au Style / au ショップ (店舗検索・予約)https://cs.kddi.com/shop/
- ソフトバンクショップ (来店予約)https://www.softbank.jp/support/shop/
準備するもの:
- 運転免許証やマイナンバーカードなど有効な身分証明書
- 契約書の写しや領収書(あれば)
💬 ワンポイント: 店舗スタッフには「購入日を知りたい」と伝えればスムーズです。オンラインチャット予約を併用する店舗も増えています。
6-3. 無料アプリ AccuBattery・Device Info で稼働年数を推測
- Google Play または App Store から AccuBattery / Device Info をインストール。
- アプリを開き、総充電回数 や 総稼働時間、画面オン時間 を確認。
- データの傾向から「○○回充電されている → 約○年使用」と推測できます。
- 追加ワザ: 複数端末を切り替えて使っている場合は、初期データをリセットし、1日だけバックグラウンド実行して日ごとの増加量を比較します。
- さらに詳しく: 「Battery Historian」など技術者向けツールも使うと、より詳細な利用状況が見られます。
7. よくある質問(FAQ)
スマホの購入日やその周辺情報でよくいただくご質問にお答えします。
安心して確認できるよう、具体的な手順や注意点もまとめました。
Q1. iPhone のシリアル番号が設定画面で表示されません。どうしたらいいですか?
A. まれに設定アプリでシリアル番号が隠れてしまうことがあります。以下を試してみてください:
- iOS を最新バージョンにアップデートし、再起動してから再度「設定」→「一般」→「情報」を開く
- iTunes または Finder に接続して、デバイスの概要画面からシリアル番号を確認
- それでも不明な場合は、Apple サポートにチャットまたは電話でお問い合わせください。
シリアル番号が分かれば、保証状況のオンライン確認や修理受付がスムーズになります。
Q2. Android を初期化したら“最初のログイン日”はリセットされますか?
A. はい、工場出荷状態に戻すと、Google アカウントのログイン履歴では再登録扱いになります。初期化後に再度アカウントを紐づけると、最新の日付が“最初のログイン日”として記録されます。
対策: 初期化前にログイン日をメモしておくか、初期化前後のスクリーンショットを残しておくと、正確な購入日推定に役立ちます。
Q3. 中古で買ったスマホでもメーカー保証は使えますか?
A. 端末自体が保証対象期間内であり、改造や水没履歴がなければ利用可能です。ただし、保証適用には購入店または前所有者から譲渡された保証書やレシートなど、購入日を証明する書類が必要になるケースがあります。
ポイント: IMEI を使ってオンラインで保証残期間を確認できるサービスもあるので、事前にチェックしておくと安心です。
Q4. キャリアを乗り換えたら購入日情報はすべて消えますか?
A. キャリアの専用アプリやマイページ上の履歴は、乗り換え後見られなくなります。しかし、メールの明細やPDF契約書はアカウントに残るため、事前にダウンロードしておけば引き続き参照可能です。
おすすめ: 乗り換え前に「契約確認書」や「請求履歴PDF」をローカル保存し、いつでも見返せるようにフォルダ整理しておきましょう。
Q5. IMEI から製造日と購入日を両方調べられますか?
A. IMEI 情報からは主に 製造日(デバイスが工場から出荷された日)が分かります。購入日は推定値となり、外部サイトの情報とキャリア契約記録を組み合わせることで精度を高められます。
裏ワザ: IMEI に加えて Google アカウントの初回バックアップ日や Apple サポートの初回アクティベート日などを組み合わせると、より正確な“購入日”に近づけます。
Q6. バッテリー交換歴は購入日の判定に影響しますか?
A. バッテリー交換自体で購入日は変わりません。ただし、保証期間やバッテリーの健康度を知る上では重要な情報です。
「交換日」をセットでメモしておくと、次回交換の目安や症状の変化を管理しやすくなります。
Q7. 保証書や購入証明書を紛失した場合はどうすればいい?
A. キャリアショップや購入店で再発行を依頼できる場合があります。オンライン購入ならメールコピーの再送を、店舗購入ならレシートや領収書の再発行をご相談ください。
また、Apple ID や Google アカウントに紐づいた購入履歴が証明になるケースもあるので、合わせて利用しましょう。
Q8. 海外で購入したスマホの購入日はどう確認できますか?
A. 海外版でも Apple ID/Google アカウント、IMEI サイトは同様に利用可能です。ただし、キャリア公式マイページは国内用なので、海外キャリアのサイトで契約情報を確認してください。
注意: 海外版は技適マークがない場合もあるため、日本国内での保証適用や電波利用に制限がかかることがあります。
Q9. 購入日を誤ってメモした場合の修正方法は?
A. メモやスクリーンショットの情報が誤っている可能性があるときは、別の方法で再確認を行いましょう。例:キャリア請求書、アカウントの初回アクティベート日、外部 IMEI サイトなど複数情報を突き合わせて正確な日付を特定してください。
8. まとめ&次のアクション
- 購入日を知ること=安心材料。保証・下取り・買い替えすべてに役立ちます。
- Apple/Google アカウントとキャリアアプリを活用すれば 3 分で確認可能。
- 情報が見つからないときはメール検索や店舗照会でダブルチェック。


