本記事では、Googleフォトの写真・動画をUSBメモリへ“まとめて”バックアップする最速ルートを解説します。
クラウド課金を避けつつ、家族や友人との思い出をオフラインで安全に共有・保管するためのベストプラクティスを網羅しました。
初めての方でも迷わず実践できるよう、OS別の操作画面や失敗例も盛り込みながら詳説します。
GoogleフォトからUSBに一括保存する方法
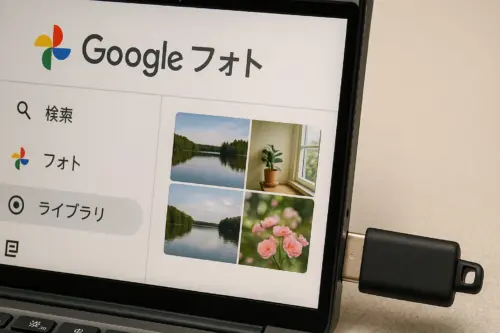
Googleフォトが提供する Google Takeout と、スマホ・タブレット専用のエクスポート機能を組み合わせれば、Windows/macOS/iOS/Androidを問わずシームレスに googleフォトusbに保存 が実現できます。本セクションでは、手順を詳細に解説するとともに、失敗を防ぐポイントや便利な時短テクも紹介します。
パソコンを使った保存手順
- Google Takeoutを開く
お使いのブラウザで https://takeout.google.com にアクセスし、バックアップしたいGoogleアカウントでログインします。複数アカウントを持っている場合は、必ず対象のアカウントを確認してください。 - エクスポート対象を選択
「Googleフォト」だけにチェックを入れ、必要に応じてアルバム単位で絞り込みます。すべてのアルバムを取得する場合は「すべてのフォトアルバム」を選択してください。 - 出力形式を設定
- ファイル形式:
ZIP(4 GBごとに自動分割) - 画質:元の画質を維持
※分割されたZIPは順番どおりに解凍することで元のフォルダ構造が復元可能です。
- ファイル形式:
- エクスポートを作成
「エクスポートを作成」をクリックし、処理が開始されます。大容量の場合、完了まで最大数時間かかることもあるため、夜間に予約を入れると便利です。完了するとメールでダウンロードリンクが届くので、リンクは7日以内にクリックしてダウンロードしてください。 - ファイルをUSBにコピー
ダウンロードしたZIPファイルを展開後、USBメモリへドラッグ&ドロップでコピーします。USB3.2 Gen1以上の高速モデルを使用すると、数十GBの大容量データも短時間で転送できます。 - 整合性チェック(オプション)
コピー後のファイル破損を防ぐため、ハッシュ値を確認します。- Windows:
certutil -hashfile ファイル名 SHA256 - macOS/Linux:
shasum -a 256 ファイル名
元のハッシュと照合して一致すれば、安全にバックアップできたことが証明できます。
- Windows:
時短TIP:エクスポート先をOneDriveやDropboxに指定し、PCで同期完了後にUSBへコピーすると、Takeoutのダウンロード工程をスキップできます。
よくある失敗と対策
| 症状 | 原因 | 解決策 |
|---|---|---|
| 「失敗しました」エラーでエクスポートが止まる | 2要素認証待ち/Google One容量不足/ブラウザ拡張機能の競合 | 拡張機能を一時無効化し、ストレージ容量を確認。別ブラウザやプライベートモードで再試行。 |
| ZIPが解凍できない | ダウンロード中のネット切断や不完全な取得 | Chromeの再開ボタン、EdgeでCtrl+J→再取得。Wi-Fiではなく有線接続で安定化を図る。 |
| フォルダ構造が崩れる | 自動分割ZIPをバラバラに解凍 | すべての分割ファイル(.zip、.z01、.z02…)を同一フォルダにまとめ、最初の.zipのみ解凍。 |
iPhoneやAndroidスマホからの保存方法
| 手順 | iPhone (iOS 17〜) | Android (13〜) |
| 1 | Googleフォトアプリ→ライブラリ→エクスポート | 同左 |
| 2 | デバイスに保存を選択 | デバイスに保存を選択 |
| 3 | LightningまたはUSB‑C OTGアダプタでUSB接続 | USB‑C OTGアダプタでUSB接続 |
| 4 | ファイルアプリでUSBストレージを開き→貼り付け | ファイルアプリでUSBストレージを開き→貼り付け |
| 5 | 進行状況バーでコピー完了を確認 | 進行状況バーでコピー完了を確認 |
注意: スマホ本体がOTG対応であることが必須です。非対応機種ではPC経由でのバックアップをおすすめします。
追加Tips(スマホ編)
- バッテリー残量は50%以上を維持し、転送中の電源オフを避けてください。
- 共有シートから直接USBストレージを選ぶと、アプリ切り替えなしで高速転送が可能です。
- ExFATフォーマットのUSBは4 GB超ファイルに対応。FAT32の場合は分割が必要です。
- Androidでは「USBメモリ」としてマウントされたストレージ名をよく確認し、誤った場所に保存しないよう注意。
iPadやMacでのエクスポート手順
- Safari/ChromeでTakeoutを開く
- 大画面UIを活かし、一度に複数アルバムを選択
- 「エクスポートを作成」を実行→完了メールを待機
- Finderでダウンロードフォルダへ移動→ZIPを展開
- 展開後、USBメモリへコピー
- USB-Aメモリ利用時はUSB-C→USB-Aハブを接続
- Spotlight検索で「Takeout」と入力し、素早くダウンロードフォルダへアクセス
ワンポイント:macOSのFinderプレビューを使うと、ドラッグ前に写真のサムネイルを確認できます。
上記の手順と対策を踏まえれば、Googleフォトの大量データを確実かつスピーディにUSBメモリへバックアップできます。次章以降では、なぜUSB保存が有効なのか、さらに効率的な管理方法を解説します。
GoogleフォトをUSBに一括保存する理由
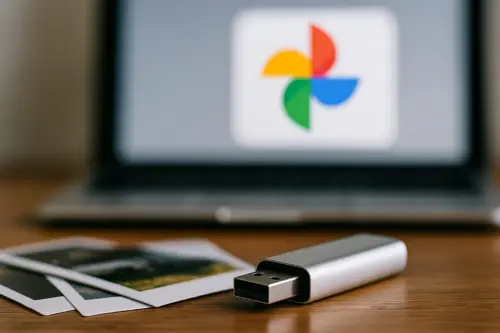
なぜGoogleフォトからUSBに保存するのか?
- 無料15 GBの節約:Gmail・ドライブとストレージを共有しているため、写真や動画をローカルへ退避するとクラウド課金を回避できます。
- オフライン閲覧:ネット環境がない場所や海外旅行中でも、USBとスマホ変換アダプタさえあれば写真・動画を再生可能です。
- データ主権を確立:クラウドサービスの障害やアカウント凍結といったリスクを軽減し、資産を手元で管理できます。
- 長期保存の安心感:クラウドは将来的にサービス終了の可能性があります。USBと外付けHDDを組み合わせて“世代管理”を行うと、データ消失リスクをさらに抑えられます。
USB保存のメリットとデメリット
| メリット | デメリット |
|---|---|
| ポータブル・家族や友人と直接共有できる | 紛失・盗難リスクがある |
| 物理的に切り離され、ランサムウェア被害を受けにくい | デバイスの劣化や経年故障で読み取り不能になる可能性がある |
| 書き込み回数が多くても速度が劣化しにくい | 長期保存する場合は定期的な買い替えが必要 |
| インターネット回線に依存しないため、高速に閲覧可能 | 暗号化などセキュリティ対策は自己責任で行う必要がある |
容量管理の重要性とバックアップ戦略
- 3–2–1ルール:最低でも 3つのコピー を 2種類の媒体 に保存し、1つは異なる場所 に保管する。
- 年1回の棚卸し:古いアルバムをUSBへ移動し、Googleフォトから削除してクラウドストレージをリセット。
- SSD + クラウド併用:USBは持ち運び用、SSDは長期保管、クラウドは即時共有といった役割分担で効率化。
- 多層冗長化:USB → 外付けHDD → NAS → クラウドと多層構造を構築することで、単一障害点(シングルポイント障害)を排除できる。
USBに保存する際の注意点

データ容量と選択のポイント
- フルHD動画:1分あたり約100 MBの容量が必要。たとえば30分の動画なら約3 GBを使用するため、イベント撮影や長時間録画時は事前に必要容量を計算しておきましょう。
- 4K 60fps動画:1分あたり約400 MB前後。10分間のクリップで約4 GBを占有するため、高画質撮影を頻繁に行う場合は特に大容量のUSBを選択する必要があります。
- 静止画(JPEG/HEIC):1枚あたり約3〜5 MB。RAWフォーマットの場合は20〜30 MB程度が一般的で、高画質・編集耐性を優先する際は容量配分に注意しましょう。
- ストレージ使用率:70%以下を目安にキープし、書き込みエラーや速度低下を防止。定期的に使用状況を確認し、不要データは外付けHDDやクラウドへ移動すると安心です。
- 余裕を持った容量設計:次回バックアップ分(半年〜1年)を見越し、常に空き容量を+30%以上確保。予備用のUSBメモリを別途スタンバイしておくと、急なデータ増加にも対応できます。
保存する画像や動画の種類と留意点
| データ形式 | 特徴 | ポイント |
|---|---|---|
| JPEG / HEIC | 高圧縮で効率的に保存可能 | 再圧縮で画質劣化の恐れ。オリジナルは別の媒体に保管し、バックアップ用はコピー専用とするのが最善です。 |
| RAW | 無劣化・編集耐性が極めて高い | 容量が大きいため、撮影後にベストショットのみ残し、残りはJPEG形式で軽量化するワークフローを構築しましょう。 |
| MP4 (H.265) | 高効率コーデックで動画容量を大幅削減 | 一部古い端末で再生不可のケースあり。互換性の高いH.264形式との二重保存も検討すると安全性が向上します。 |
| GIF / PNG | アニメーション(GIF)や可逆圧縮(PNG)に最適 | ファイルサイズが大きくなる傾向。用途に応じて適切に選ぶほか、Web用は別途圧縮ツールを併用すると良いでしょう。 |
自動バックアップの設定方法
- Windows
- コマンド例:
Robocopy C:\Users\<ユーザー>\Pictures D:\USB\Backup /MIR /ETA /R:3 - 設定: タスクスケジューラで週1回実行。ネットワークドライブ取得時の遅延対策に
/W:5オプションを追加すると安定します。
- コマンド例:
- macOS
- Automatorでワークフローを作成し、launchdにPLISTを登録。
- 複数USBの順次処理: Automatorのループアクションを活用し、接続されたUSBを自動検出して順次バックアップする設定が可能。
- Linux
- rsync:
rsync -avh --delete ~/Pictures /media/usb/Backup - crontab: 毎日深夜に実行する設定例
0 3 * * * /usr/bin/rsync -avh --delete ~/Pictures /media/usb/Backup。
- rsync:
- Android
- Tasker + FolderSyncプラグインで、SDカード→USBへの同期タスクを夜間に自動実行。
- 転送条件を「充電中のみ」に設定し、バッテリー過放電やファイル破損リスクを回避。
セキュリティとメンテナンスのポイント
- 暗号化: BitLocker(Windows)やFileVault(macOS)でUSB全体を暗号化し、情報漏洩リスクを低減。
- 定期的な健康診断: USBメモリの動作チェックツール(例:CrystalDiskInfo)で書き込み寿命やエラー数をモニタリング。
- 温度管理: 高温多湿を避け、直射日光下やエンジンルームなど過酷環境での使用・保管は控える。
これらの注意点と設定を併用することで、大容量データも安全かつ自動的にUSBメモリへバックアップでき、管理コストと手動作業を大幅に削減できます。バックアップ運用の質を高める一助としてご活用ください。
USBメモリの選び方とおすすめ商品
容量別のおすすめUSBメモリ
| 想定アルバム数 | 推奨容量 | 代表モデル | 最大読込 (MB/s) | 保証期間 |
|---|---|---|---|---|
| 写真5,000枚+動画30本 | 128 GB | SanDisk Extreme PRO (USB 3.2 Gen2) | 420 | 無期限 |
| 写真2万枚+動画120本 | 256 GB | Samsung BAR Plus (USB 3.2 Gen1) | 400 | 5年 |
| 写真6万枚+動画360本 | 512 GB | Kingston DataTraveler Max | 1,000 | 5年 |
豆知識:USB 3.2 Gen2×2(20Gbps)対応PCなら、Kingston DataTraveler MaxでSATA SSD並みの速度を叩き出すことも可能です。
USBメモリ vs 外付ポータブルSSD
| 項目 | USBメモリ | ポータブルSSD |
| 携帯性 | ◎ | ○ |
| 耐衝撃 | ○ | ◎ |
| 速度 | 200~600 MB/s | 500~1,050 MB/s |
| 価格/GB | 高い | 安い |
| 電源不要 | ◎ | ◎ |
USBメモリは手軽さと携帯性が最大の魅力ですが、長期保存や大容量データの高速処理にはポータブルSSDが優れます。用途に応じて使い分けましょう。
Googleフォトの便利機能と活用法
アルバム機能の有効活用
- 自動分類アルバム:AIが顔認識やオブジェクト認識で人物、ペット、風景などを自動で分類しアルバムを生成。手動整理の手間を大幅に削減できます。
- 旅行アルバム:写真の撮影日時と位置情報をもとに、旅行やイベントごとに自動的にまとめられる機能。USB移行前に整理しておくとファイル構造がわかりやすくなります。
共有ライブラリとリンク共有
- 共有ライブラリ:家族や友人を招待してライブラリを共有。メンバーの新規アップロードも同期され、一括バックアップ前に最新データを取りこぼしません。
- リンク共有:任意のアルバムや写真に対し、閲覧用URLを発行可能。USB保存後にクラウド上の共有リンクを再度配布し、遠方の家族とも最新データをスムーズに共有できます。
データ整理&重複排除
- フォルダ命名規則:
YYYY-MM イベント名の形式でフォルダを作成すると、時系列に並べ替えやすくなり検索性が向上します。 - 重複チェック:フリーソフト「Duplicate Photo Cleaner」や「VisiPics」で重複ファイルを検出し削除。ストレージ容量の最適化と整理整頓が同時に行えます。
情報まとめと次のステップ
紹介手順の振り返り
- Google Takeoutまたはモバイルアプリを使い、必要な写真・動画データを抽出。
- USBメモリへ安全にコピーし、データ破損防止のためハッシュチェックを実施。
- Googleフォト内の不要データを整理し、クラウドストレージ容量を解放。
今後の管理と必要性
- 写真・動画は日々増え続けるデジタル資産。定期的なバックアップと多重保管を習慣にすることで、急なデータ喪失リスクを大幅に低減できます。
- USBメモリの寿命を考慮し、年1回程度のローテーションで新しい媒体と交換し、故障リスクを分散しましょう。
その他おすすめ機能
- Google Lens連携:写真内の文字情報を認識し、Excelやノートアプリに自動転記。領収書やホワイトボードの記録も手早くデジタル化。
- フォトプリントサービス:USB保存したお気に入り写真をオンラインでプリント注文し、物理アルバムとして残す。
- 思い出通知:Googleフォトが過去同日の写真を自動的に通知してくれる機能を活用し、バックアップタイミングを逃さずリマインド。
“googleフォトusbに保存”をマスターし、これからの写真ライフをもっと自由に、もっと安心に!


