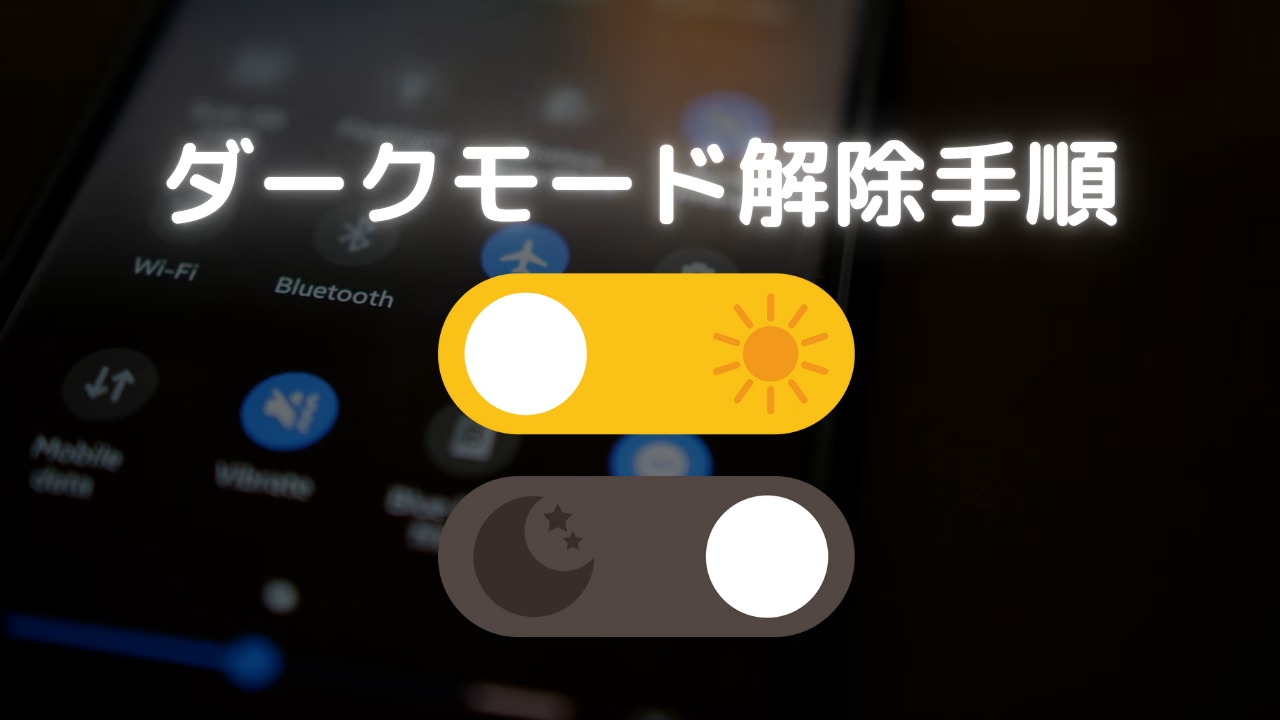最近、多くのデバイスやアプリケーションがダークモード(暗色テーマ)を採用していますが、その使用には目の疲れを減らしたり、バッテリーの持ちを良くするなどの利点があります。
しかし、一部のユーザーにとっては視認性が悪化するため使いづらく、ダークモードの解除方法を知りたいと考えている人もいます。
この記事では、スマートフォン(iPhoneやAndroid)とパソコン(WindowsやMac)、さらには特定のアプリ(例えばX(旧Twitter)、YouTube、Gmailなど)でダークモードを解除する手順を説明します。
また、ダークモードがバッテリーや視認性にどのような影響を与えるかについても掘り下げていきます。
自分に最適な設定を見つけるために、ダークモードの使い方や解除方法を学びましょう!
ダークモードの基本理解
ダークモードの概要
ダークモードは、デバイスやアプリケーションの背景を暗い色にし、文字を明るく表示する機能です。これは、特に夜間や暗い環境での視認性を向上させる目的で広く使用されています。
スマートフォン、タブレット、パソコンだけでなく、テレビやウェアラブルデバイスにも採用されており、目の負担を軽減するために多くのOSでサポートが拡大しています。
ダークモード解除のメリット
ダークモードをオフにし、通常のライトモードに戻すと以下のような利点があります。
- 視認性の向上:明るい環境下では、ライトモードの方が読みやすく目の疲れを軽減します。
- 色の正確な表示:ダークモードでは色彩が暗く表示されるため、デザイン作業や画像編集時に色の正確性が損なわれることがあります。
- コンテンツの可読性の向上:明るい場所での読書やウェブ閲覧は、ライトモードの方が快適です。
- Webサイトの互換性:一部のWebサイトやアプリはダークモード非対応で、不適切な色表示がされることがあります。
- 画面のちらつき防止:OLEDディスプレイを使用するデバイスでは、ダークモード時に低輝度でちらつきが発生することがあります。
ダークモードを解除する理由
ユーザーがダークモードを解除する理由は様々です。
- 明るい画面の好み:ダークモードが不快と感じる人には、ライトモードが適しています。
- アプリとの相性:一部のアプリではダークモードが適切に機能せず、視認性に問題を生じることがあります。
- 端末のバッテリー効率:特にLCDディスプレイを使用するデバイスでは、ダークモードが必ずしも電力を節約しないことがあります。
- 読書やドキュメント作成時の視認性:白背景では文書が読みやすく、作業に集中しやすいです。
- 視覚障害者のニーズ:コントラストの低いダークモードは、視覚障害を持つ人々にとって不便な場合があります。
X(旧Twitter)ダークモードの無効化手順
ダークモード-220x300.avif)
スマートフォンアプリでのダークモード無効化
以下のステップで、X(旧Twitter)アプリのダークモードをオフにします:
- Xアプリを起動する。
- 左上のプロフィールアイコンをクリック。
- 「設定とプライバシー」を選択。
- 「アクセシビリティ、表示、言語」の「表示設定」をタップ。
- 「ダークモード」オプションを見つけてオフに設定。
- 「オフ」を選ぶと、標準のライトモードに切り替わります。
- 「自動」を選べば、システム設定に基づいて自動的にモードが切り替わります。
PCでのダークモード無効化方法
PCでX(旧Twitter)のダークモードを無効にする手順は次のとおりです:
- WebブラウザでXを開く。
- 左側のメニューから「もっと見る」を選択。
- 「設定とプライバシー」をクリック。
- 「アクセシビリティ、表示、言語」の中から「表示設定」をクリック。
- 「背景」のオプションで「デフォルト」または「ライト」を選ぶ。
- 変更を確認するためにブラウザをリフレッシュ。
これにより、PCでXのダークモードを解除し、明るい画面設定に戻すことができます。
スマートフォンのダークモード無効化
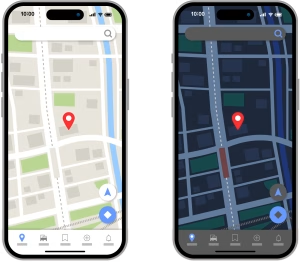
iPhoneでのダークモード無効化手順
iPhoneでダークモードをオフにする方法は以下の通りです:
- 「設定」アプリを開く。
- 「画面表示と明るさ」をタップ。
- 「外観モード」セクションで「ライト」を選択。
- 「自動」をオフにすれば、時間による自動変更はされなくなります。
- 変更が適用されたことを確認。
コントロールセンターを使用してすばやく切り替えることも可能です:
- iPhone X以降は画面右上から下へ、iPhone 8以前は下から上へスワイプ。
- 「明るさ」スライダーを長押しして「ダークモード」をオフに。
これにより、より迅速にライトモードに切り替えることができます。
Androidでのダークモード無効化手順
Android端末でダークモードを解除する基本的な手順は次の通りです:
- 「設定」アプリを開く。
- 「ディスプレイ設定」を選ぶ。
- 「ダークテーマ」または「ナイトモード」をオフに。
- 変更が適用されたことを確認。
クイック設定を使用して切り替える方法もあります:
- 画面上部から下にスワイプして通知パネルを開く。
- 「ダークモード」または「ナイトモード」アイコンを見つけてタップ。
- アイコンをオフにする。
機種や設定によっては、「スケジュール設定」を確認することが重要です。
主要アプリのダークモード無効化方法
アプリ内のダークモード設定を解除するには、以下の手順を参考にしてください:
LINE:
- LINEアプリを開く。
- 「設定」→「トーク」→「画面表示」。
- 「ダークモード」を「オフ」に設定。
YouTube:
- YouTubeアプリを開く。
- 「設定」→「全般」。
- 「ダークテーマ」をオフに。
Instagram:
- Instagramアプリを開く。
- 「プロフィール」→「メニュー」→「設定」。
- 「テーマ」→「ライト」を選択。
各アプリには個別の設定が用意されているので、デバイス設定と併せて確認すると良いでしょう。
PCでのダークモード無効化方法
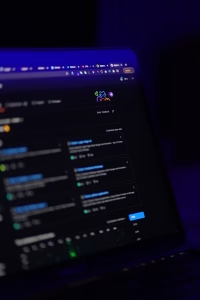
ブラウザでのダークモード無効化
主要なブラウザではダークモードを個別に無効にできます。
Chromeの場合:
- ブラウザの「設定」を開く
- 「外観」セクションの「テーマ」を選択
- 「デフォルト」または「ライト」オプションを選ぶ
Edgeの場合:
- 設定メニューを開く
- 「外観」セクションの「テーマ」を選択
- 「ライトモード」を選択
ブラウザの拡張機能がダークモードに影響を与えている場合は、その設定も確認してください。
Windowsでのダークモード無効化方法
Windows 10・11での手順は以下の通りです。
- 「設定」アプリを開く
- 「個人用設定」から「色」を選択
- 「モードの選択」で「ライト」を選択
- 変更が反映されたことを確認
特定のアプリに適用されているダークモードの設定も見直してください。
Macでのダークモード無効化方法
Macでは以下の手順でダークモードを解除できます。
- 「システム設定」を開く
- 「外観」または「一般」を選択
- 「ライトモード」を選択
- 変更が反映されたことを確認
「ナイトシフト」や「True Tone」の設定も画面表示に影響するため、調整が必要かもしれません。
特定アプリのダークモード無効化
メールアプリのダークモード無効化(Gmail・Outlook)
Gmail(モバイル版)
- Gmailアプリを開く
- 左上の「メニュー」をタップ
- 「設定」から「全般設定」を選択
- 「テーマ」で「ライト」を選択
- 設定が適用されるのを確認
Gmail(PC版)
- Gmailを開く
- 右上の「設定」をクリック
- 「テーマ」を選び、「ライトテーマ」を選択
- 「適用」を押して完了
Outlookの設定
- Outlookアプリを開く
- 「設定」から「外観」を選択
- 「ダークモード」をオフに
- 設定が適用されたことを確認
SNSアプリのダークモード無効化(Instagram・Facebook)
Instagramの設定
- アプリを開く
- プロフィール画面から「メニュー」をタップ
- 「設定」から「テーマ」を選択
- 「ライトモード」を選択
Facebookの設定
- アプリを開く
- 「メニュー」から「設定とプライバシー」へ
- 「設定」から「ダークモード」を選択し、「オフ」にする
動画・ストリーミングアプリのダークモード無効化(YouTube・Netflix)
YouTubeの設定
- アプリを開く
- 「プロフィールアイコン」から「設定」へ
- 「全般」から「ダークテーマ」をオフにする
Netflixの設定
- アプリを開く
- 「設定」から「外観設定」を選択
- 「ライトモード」を選択
- 設定が適用されるのを確認
これらの手順で、各デバイスおよびアプリのダークモードを解除し、より明るい表示設定に変更できます。
その他デバイスでのダークモード無効化
タブレットでのダークモード無効化方法
iPadでの設定
- 「設定」アプリを開く。
- 「画面表示と明るさ」を選択。
- 「ライトモード」を選択。
自動切り替えを無効にするには、「自動」をオフにする。
アプリによっては個別の設定が必要。
Androidタブレットでの設定
- 「設定」アプリを開く。
- 「ディスプレイ」から「ダークテーマ」を選択。
- 「オフ」に設定。
スケジュール設定がある場合は解除。
スマートTVでのダークモード無効化
- TVの「設定」メニューを開く。
- 「ディスプレイ設定」または「外観設定」を選択。
- 「ライトモード」に切り替える。
- 変更後、画面表示を確認。
ストリーミングアプリによっては設定の変更が必要。
スマートウォッチとウェアラブルでのダークモード無効化
Apple Watchでの設定
- iPhoneの「Watch」アプリを開く。
- 「画面表示」設定に進む。
- 「ライトモード」を選択。
Apple Watch自体の「外観」設定も確認。
Wear OSデバイスでの設定
- スマートウォッチの「設定」を開く。
- 「外観」または「ディスプレイ設定」を選択。
- 「ダークモード」をオフに設定。
必要に応じてアプリごとのテーマをライトモードに統一。
これらの手順を利用して、デバイスのダークモードを簡単に解除し、視認性を向上させることができます。
ダークモード解除の自動化とカスタマイズ
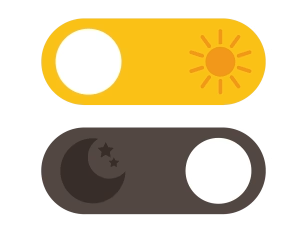
ダークモード自動解除の設定方法
デバイスによっては、特定の時間帯だけダークモードを有効にするスケジュール機能があります。
iPhoneでの自動解除設定
- 「設定」アプリを開く。
- 「画面表示と明るさ」を選択。
- 「自動」を有効にし、スケジュールを設定。
- 「カスタムスケジュール」で特定の時間を設定する。
Androidでの自動解除設定
- 「設定」アプリを開く。
- 「ディスプレイ」から「ダークテーマ」を選択。
- 「スケジュール」で日の出・日没または指定時間で自動切り替えを設定。
Windowsでの自動解除設定
- 「設定」から「個人用設定」へ進む。
- 「色」セクションで「モードの選択」から「カスタム」を選択。
- 「ライト」に設定し、時間指定で自動変更を設定。
ダークモード解除後の画面調整方法
解除後は画面の明るさやフォント設定の調整が必要です。
推奨する画面明るさ
- 屋内での標準的な明るさ:50%~70%
- 暗い場所での使用時:30%以下
- 屋外での使用時:90%以上
長時間使用する場合は、自動明るさ調整が推奨されます。
フォントの調整方法
iPhone:「設定」→「画面表示と明るさ」→「テキストサイズを変更」
Android:「設定」→「ディスプレイ」→「フォントサイズ」
Windows:「設定」→「簡単操作」→「テキストサイズ」
時間に基づくダークモード自動切替
特定の時間帯に応じてダークモードとライトモードを自動で切り替えることが可能です。
iPhone:「設定」→「画面表示と明るさ」→「自動」
Android:「設定」→「ダークテーマ」→「時間設定」
Windows:「設定」→「個人用設定」→「色」→「自動モード」
デフォルトテーマへの変更方法
デフォルトテーマへの変更により、デバイスは最適な配色を自動選択します。
iPhone:「設定」→「画面表示と明るさ」→「ライトモード」
Android:「設定」→「ディスプレイ」→「デフォルトテーマ」
Windows:「設定」→「個人用設定」→「色」→「既定のテーマ」
背景色調整とカスタマイズ
ダークモード無効化と白背景への変更
ダークモードをオフにして背景色を白に設定することで、明るい画面を好むユーザーにとって理想的な閲覧環境を提供できます。
アプリ別白背景設定法
Gmail:「設定」から「テーマ」へ進み、「ライト」を選択
YouTube:「設定」から「外観」へ、「デフォルト」を選択
Facebook:「設定」から「ダークモード」を「オフ」に設定
Twitter(X):「設定」から「外観」へ、「ライトモード」を選択
Instagram:「設定」から「テーマ」へ、「ライト」を選択
色のカスタマイズ方法
ユーザーの視認性を向上させるために、色設定をカスタマイズすることが可能です。
カラー調整手順
iPhone:「設定」→「アクセシビリティ」→「ディスプレイとテキストサイズ」→「カラー調整」
Android:「設定」→「ディスプレイ」→「カラーモード」
Windows:「設定」→「個人用設定」→「色」
ブルーライトカットを併用したり、画面の明るさを調整することで、より長時間の使用でも目の疲れを軽減できます。
目に優しい色設定の選択
視認性を高めるためには、ブルーライトを抑えた配色や自然な色合いのテーマが推奨されます。
目に優しい色設定例
ナイトモード:ブルーライトカット機能付き
セピア調:暖色系で視認性を向上
グレースケール:コントラストを抑えることで目の疲れを軽減
背景を明るい色に設定することや、画面の明るさを50%以下に保つことで、目の疲れを最小限に抑えられます。
ダークモードのメリットと対策
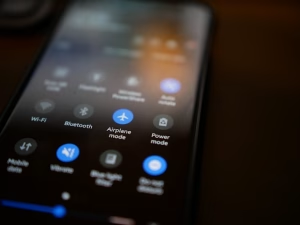
ダークモードとバッテリー消費の関係
ダークモードは特にOLEDディスプレイのあるデバイスでバッテリー消費を抑える効果があります。OLEDディスプレイでは黒い部分が消灯状態となるため、エネルギー消費が減少します。しかし、LCDディスプレイではバックライトが常に点灯しているため、ダークモードの効果は限られます。
バッテリー節約に有効な条件
- OLEDディスプレイ搭載デバイスでの長時間使用
- 高輝度での使用が多い場合
- 特に夜間や暗い環境でのダークモード利用
バッテリー消費が増える条件
- LCDディスプレイ使用時
- ダークグレーや高コントラストテーマ使用時
- ダークモードの背景色が完全な黒でない場合
ダークモードと目への影響
ダークモードが目に与える影響は利用状況により異なり、すべてのユーザーに適しているわけではありません。
目に優しい理由
- ブルーライトの削減:白背景よりダークモードが効果的
- 暗い環境での使用:夜間の利用時に目が疲れにくい
- 明暗差が少ないため目の負担が少ない
目の疲れを引き起こす条件
- 文字と背景のコントラストが適切でない場合
- 白文字に黒背景を使用した場合、瞳孔が広がり視認性が低下
- 明るい環境でダークモードを使用した場合、逆に読みづらくなる可能性
ダークモードと視認性の最適化
ダークモードは場所や状況によって最適でない場合があるため、環境に合わせてモードを切り替えることが望ましいです。
ダークモードが適するシチュエーション
- 暗い部屋や夜間の使用:ブルーライトを減らし、目の疲れを軽減
- OLEDディスプレイのデバイス:バッテリー節約を目的として
- 長時間作業や読書に適したアプリやブラウザでの使用
ライトモードが適するシチュエーション
- 屋外や明るい場所での使用:視認性が向上
- 長時間の文章読みや細かい作業に適している場合
- 色の正確性が重要なデザイン作業や画像編集時
ダークモードの解除と適切な使用についてのまとめ
ダークモードは視覚的快適さやバッテリーの持続力向上に寄与する一方で、状況によっては視認性が低下するなどの課題も存在します。そのため、ユーザーの環境や活用シーンに応じてダークモードを適切に解除することが重要です。
本記事では、スマートフォン、パソコン、タブレット、スマートTV、ウェアラブルデバイスを含むさまざまなデバイスでのダークモードの解除方法について説明しました。
また、ダークモードの使用が及ぼす影響、特にバッテリー消費や目の疲れについても掘り下げました。
技術の進化に伴い、今後はさらにカスタマイズ可能な設定や新しい視覚テーマの提供が期待されます。
適切な時にダークモードをオン・オフすることで、個々のニーズに合った最良の使用環境を整えることができます。
万が一、アプリでダークモードが解除できない、設定が反映されないなどの問題が発生した場合は、本記事の手順を参考に適切な対処を行いましょう。