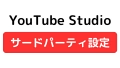Excelを使用しているときに「クリーンアップを実行しています」というメッセージが表示されたままで、ファイルが更新されない問題が発生することがあります。
この問題は特にOneDriveでファイルを同期している際に頻発し、多くのユーザーに影響を与えています。
この記事では、エラーの原因と有効な対処法を詳しく解説します。
Excelでクリーンアップ作業中にファイル更新が停止する問題
多くのユーザーがExcelを使用中に「クリーンアップを実行しています」というメッセージを目にし、その後ファイル更新ができなくなる問題に遭遇しています。
この問題は、OneDriveを通じてファイルを共有して作業している際によく発生します。
問題の詳細:更新が停止する原因
この問題は、Excelファイルを閉じようとすると「クリーンアップを実行しています」と表示され、長時間その状態が続くことがあります。
この状態をキャンセルしてExcelを再開しても、ファイルが最新の状態に更新されていない場合があります。
また、ウェブ版Excelでは更新された内容が表示される一方で、デスクトップ版では古い情報が表示されることがあります。
主な原因:同期とキャッシュの問題
この問題は主に、ローカルに保存されたキャッシュデータとOneDrive上のファイルの同期がうまくいかないことに起因します。
Excelがローカルキャッシュを保持しようとするため、クラウドのデータとの同期が遅れ、結果としてファイル内容が最新の状態に更新されないことがあります。
また、Excelの自動保存機能が予期せずこの問題を引き起こすこともあります。
Excelで「クリーンアップ中」エラーを解決する方法

「クリーンアップ中」エラーが及ぼす一般的な影響
Excel使用中に「クリーンアップ中」というメッセージが表示されたままになることがあり、この問題が起こるとファイルの同期や更新が停止し、作業効率が大幅に低下する可能性があります。
このエラーは特にOneDriveを使ってファイルを共有や同期する際によく発生し、多数のビジネスユーザーに影響を与えています。
解決ステップ:OneDriveキャッシュのクリア方法
この問題を解決するために効果的な方法の一つは、OneDriveのキャッシュをクリアすることです。
まず、OneDriveを完全に終了させ、
%localappdata%\Microsoft\Office\16.0\OfficeFileCache
にアクセスしてキャッシュデータを削除します。
これによりExcelがクラウド上の最新ファイルと再同期を行い、多くの場合エラーが解消されます。
Excel更新停止問題のトラブルシューティングガイド
原因と対策:同期エラーの解決
「クリーンアップ中」エラーの一般的な原因は、ローカルとクラウド間のデータ同期問題にあります。
この同期が上手く行かないことにより、古いデータが保持され新しいデータの更新が行えなくなります。
この問題を解決するためには、ExcelとOneDriveの両方を最新の状態に更新することが重要です。
実践:キャッシュ削除後の再同期手順
キャッシュを削除した後は、OneDriveを再起動し、Excelファイルを再開することでデータが正常に同期されるようになります。
これにより、最新のデータが適切に反映され作業がスムーズに進行します。
ただし、OneDriveのキャッシュをクリアする際には、他のファイルへの影響も考慮し、重要なファイルは事前にバックアップを取ることが推奨されます。
また、WindowsやOfficeの更新が原因で問題が起こることもあるため、常に最新の状態を保つことが重要です。
【補足】
キャッシュのクリア後もファイルが更新されない場合は、ファイルを別名で保存し直すことが効果的です。
それでも問題が解決しない場合は、Microsoftのサポートに連絡することをお勧めします。